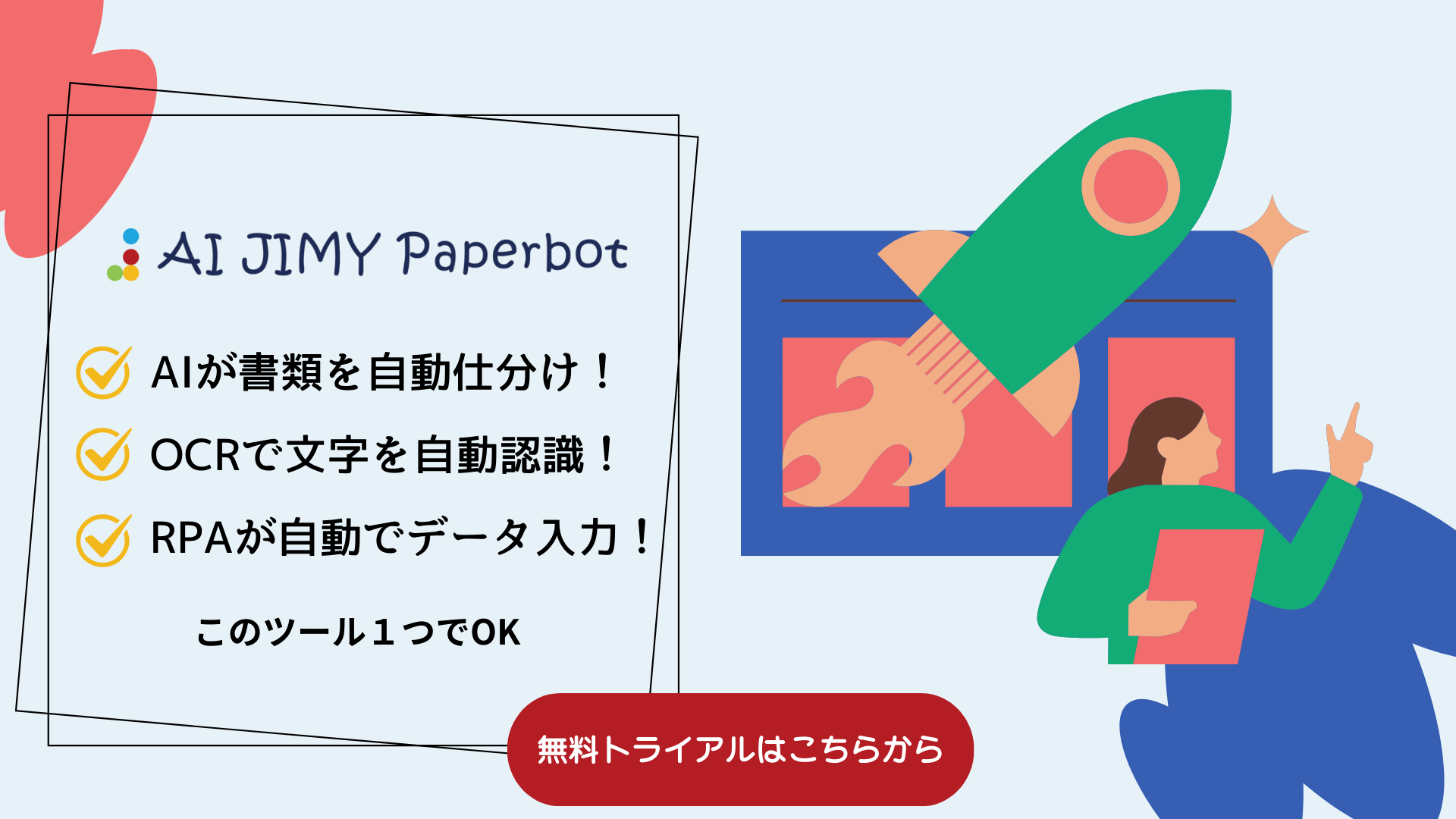エクセルを使った業務では、データを転記する作業が頻繁に発生します。しかし、手作業での転記は時間がかかる上に、ミスが発生しやすいという問題があります。そこで役立つのが「エクセルの自動転記」です。
自動転記を活用することで、作業時間の短縮やミスの削減が可能になります。本記事では、エクセルの関数やマクロを駆使して、効率的にデータを転記する方法を詳しく解説します。
エクセルの自動転記とは?基本的な概念をわかりやすく解説
エクセルの自動転記とは、手動でのデータコピーを省略し、関数やマクロを活用してデータを自動的に転記する仕組みのことを指します。
自動転記のメリット・デメリット
自動転記を活用することで、業務の効率化や正確性の向上が期待できます。例えば、大量のデータを手作業でコピー&ペーストする場合、時間がかかるだけでなく、ミスのリスクも高まります。しかし、自動転記を活用すれば、一度設定すればデータが正確に転記され、業務効率が向上します。
一方で、自動転記を実装するには、関数やマクロの設定が必要になるため、初期設定に時間がかかることがあります。また、設定した数式やマクロが変更に対応できない場合、エラーの発生やメンテナンスの手間が増えることも考えられます。
自動転記の基本的な仕組み
エクセルの自動転記は、主に以下の手法で実現できます。
1. 関数を使用する方法(VLOOKUP、INDEX、MATCH など)
関数を使った自動転記では、データを特定の条件に基づいて自動取得できます。例えば VLOOKUP 関数を使用すれば、指定した値に対応するデータを検索し、自動で転記できます。また、INDEX と MATCH を組み合わせることで、より柔軟な検索が可能です。
この方法のメリットは、エクセルの標準機能のみで実装でき、比較的簡単に設定できる点です。しかし、大量のデータを処理する場合、計算負荷が高まり動作が遅くなる可能性があります。また、データ範囲が変更された際にエラーが発生しやすい点もデメリットとなります。
2. マクロ(VBA)を活用する方法
VBA(Visual Basic for Applications)を活用することで、より高度な自動転記が可能になります。例えば、特定の条件を満たしたデータを別のシートに転記するスクリプトを作成すれば、ボタン一つで作業を自動化できます。
この方法の最大のメリットは、繰り返し作業の完全自動化が可能になることです。また、関数だけでは難しい柔軟な処理も実装できます。ただし、VBAはプログラミングの知識が必要になるため、初心者にはハードルが高い点がデメリットになります。さらに、エクセルのセキュリティ設定によってはマクロの実行が制限される場合もあります。
3. RPAやノーコードツールと連携する方法
最近では、RPA(Robotic Process Automation)ツールやノーコードツールを活用することで、より簡単に自動転記を実現できるようになっています。例えば、Microsoftの Power Automate を使えば、エクセルのデータを自動で別のシートやファイルに転記するワークフローを作成できます。
また、AI JIMY Paperbotを活用すれば、OCR(光学文字認識)と組み合わせて紙のデータを自動転記することも可能です。この方法のメリットは、プログラミング知識が不要で、エクセル以外のツールとも連携できる点です。しかし、ツールの導入コストがかかる場合があるほか、ツールのアップデートによって動作が変わる可能性も考慮する必要があります。
PDFデータからの自動転記を実現するには?

PDFファイルに記載された情報をエクセルへ自動で転記できれば、請求書処理や報告書の集計など、日々の定型業務の負担を大幅に軽減できます。これまで手作業で行っていたデータ入力作業を自動化することで、ミスを防ぎつつ処理スピードも向上します。ここでは、PDFからエクセルへデータを転記する代表的な方法と活用時のポイントを詳しく解説します。
OCR機能を活用したテキスト抽出
PDFファイルからデータを抽出してエクセルに転記する第一歩は、「文字の認識」にあります。スキャンされたPDFや画像形式のPDFは、文字情報を持たない「画像データ」として扱われるため、直接コピーや編集ができません。そこで活用されるのがOCRです。OCRを使うことで、PDF内の文字情報や表形式のデータを認識し、テキストデータとして抽出できます。
代表的なツールとしては、Adobe AcrobatのOCR機能や、GoogleドライブのPDFアップロード時に自動実行されるOCRがあります。これらを使えば、PDFファイルの中身をコピー可能な状態に変換し、VLOOKUPやINDEX関数を使った自動転記と連携させることも可能です。
例えば、定型フォーマットのPDF帳票から顧客名や日付、金額情報などを抜き出し、所定のエクセルテンプレートに反映させることで、手間をかけずに帳票データの蓄積が行えます。
ただし、OCRの精度はPDFの状態に大きく左右されます。スキャン画像の解像度が低かったり、フォントが特殊だったりする場合は認識ミスが発生することもあります。そのため、できるだけ文字がクリアなPDFを使用し、出力フォーマットを統一することが成功のカギとなります。
Power AutomateやRPAによる自動化
PDFからのデータ取得とエクセルへの転記を、完全に自動化するには、RPAやPower Automateといった自動化ツールの活用が有効です。特にMicrosoftのPower Automate Desktopは、ノーコードでワークフローを構築でき、PDFの監視、OCR処理、エクセルへの入力といった一連の作業を一括で処理できます。
例えば、定期的に届くPDF請求書が指定フォルダに保存されると自動的に処理が開始され、ファイル名のルールや内容に基づいてデータを抽出、エクセルの特定セルに値を入力するといったフローが構築可能です。処理の自動化によって、毎月の請求処理や報告書作成といった定型作業を大幅に短縮できます。
また、AI Builderと組み合わせることで、より高度な情報抽出も可能になります。取引先ごとに帳票のフォーマットが異なるような場合でも、こうした仕組みを使えば、それぞれのレイアウトに応じて柔軟にデータを読み取ることができ、実務での運用において非常に効果的です。
導入初期にはフローの設計やテストに一定の時間が必要ですが、一度構築すれば繰り返し運用でき、業務の属人化防止にもつながります。RPAを通じた自動転記は、PDFとエクセルの連携を実現する強力な手段と言えるでしょう。
活用時の注意点とポイント
PDFからエクセルへの自動転記は非常に便利ですが、精度と信頼性を確保するためにはいくつかの注意点があります。最も重要なのは「PDFの品質と形式の一貫性」です。OCRはあくまで画像データを解析して文字として認識する技術であり、フォントの種類、文字サイズ、背景の色、表の罫線など、様々な要因が精度に影響を与えます。
また、手書きの情報や写真を含むスキャンデータの場合は、誤認識や読み取りミスが起こりやすくなります。こうした場合には、認識されたデータの検証工程を設けたり、最初の段階でPDFフォーマットを標準化することが重要です。例えば「取引先にPDFフォーマットの統一を依頼する」「内部で使用する帳票テンプレートを定める」といった工夫が効果的です。
加えて、エクセル側での受け取り準備も必要です。OCRによって出力されたデータをそのまま使えるよう、データの配置や入力形式に応じたシート構成を整えておくことで、後工程の処理もスムーズになります。エラー発生時のログ取得や例外処理フローの設定なども忘れずに行いましょう。
PDFからの自動転記を安定運用させるには、技術的な仕組みだけでなく、業務全体の流れを見据えた設計が求められます。正確で一貫性のある運用を実現するために、プロセス全体の見直しと最適化を進めていくことがポイントです。

エクセルで自動転記を行うための基本関数
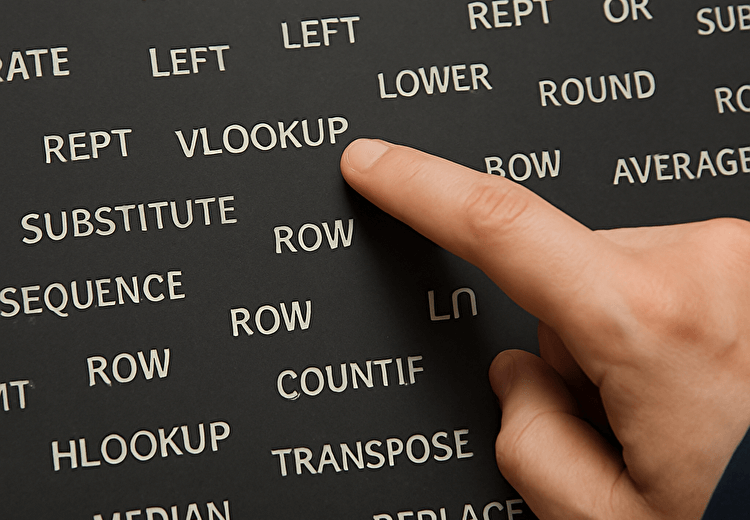
エクセルの自動転記を行うには、関数の活用が欠かせません。適切な関数を使うことで、データの検索や転記を効率的に行えます。
主要な関数とその活用方法
VLOOKUP 関数
VLOOKUP 関数は、指定した範囲から条件に合う値を検索し、指定の列からデータを取得する関数です。例えば、顧客リストから特定の顧客の情報を自動取得する際に便利です。
INDEX & MATCH 関数
INDEX 関数と MATCH 関数を組み合わせることで、VLOOKUP より柔軟な検索が可能になります。特に、検索範囲が左側にある場合や、大量データを扱う場合に有効です。
IF 関数
IF 関数は、特定の条件を満たした場合に異なる値を返す条件分岐の関数です。自動転記の際に、特定の条件を満たした場合のみデータを表示する際に役立ちます。
TEXT 関数
TEXT 関数は、数値や日付データを指定のフォーマットで表示できる関数です。自動転記の際に、データのフォーマットを統一するのに役立ちます。
関数を使った自動転記の具体例
例えば、販売管理シートで、商品コードを入力すると商品名や価格が自動表示される仕組みを作ることができます。
- A列に商品コード、B列に商品名、C列に価格を記載した商品リストを作成。
- 別のシートで、VLOOKUP 関数を使って商品コードを検索し、商品名や価格を取得。
- 関数により、商品コードを入力するだけで、対応する商品情報が自動転記される。
このように、関数を活用することで手作業を減らし、業務の効率化を図ることができます。

別シートへの自動転記を行う方法
エクセルでは、異なるシート間でデータを転記する機会が多くあります。例えば、売上データを集計シートに転記したり、入力用シートと集計シートを分けて管理したりする場合です。
セル参照と範囲設定のポイント
別シートにデータを転記する場合、基本的には ”シート名!セル参照” という形式でセルを指定します。例えば、”Sheet2!A1” と記述すれば、Sheet2 の A1 セルのデータを Sheet1 に表示できます。
関数を使った転記方法とマクロの活用
VLOOKUP や INDEX/MATCH を使用して、別シートのデータを参照することも可能です。また、VBA を活用すれば、特定の条件を満たしたデータのみを転記するスクリプトを作成し、より高度な自動化が可能になります。


別ブックへのデータ転記を自動化する方法
エクセル業務では、複数のブック(ファイル)間でデータを転記するケースがよくあります。例えば、部署ごとのエクセルファイルから集計用のブックへデータを取り込む場合や、異なる担当者が管理するエクセルファイルを統合する場面などです。しかし、手作業での転記は時間がかかるだけでなく、ミスの発生リスクも高まります。
本章では、別のエクセルブックへのデータ転記を自動化する方法を解説し、準備手順や注意点、エラーを防ぐための設定について紹介します。
別ブックへのデータ転記を行うための準備
① 外部参照(リンク)の利用
エクセルでは、別のブックのデータをセル参照で取得できます。例えば、Book2.xlsx の Sheet1 にある A1 の値を Book1.xlsx で参照する場合、次のような数式を使用します。
=[Book2.xlsx]Sheet1!A1この方法では、元データが変更されると自動的に更新されるメリットがありますが、リンク元のファイルを移動や削除するとエラーになるため注意が必要です。
② Power Query を活用する方法
エクセルの Power Query を利用すると、複数のブックからデータをインポートして更新できるため、大量のデータを扱う場合に便利です。手順は以下の通りです。
- [データ] タブ → [データの取得] → [ファイルから] → [Excel ブック] を選択
- 取り込みたいエクセルファイルを選択し、対象のシートや範囲を指定
- Power Query エディターで必要なデータ整形を行い、[閉じて読み込む] を選択
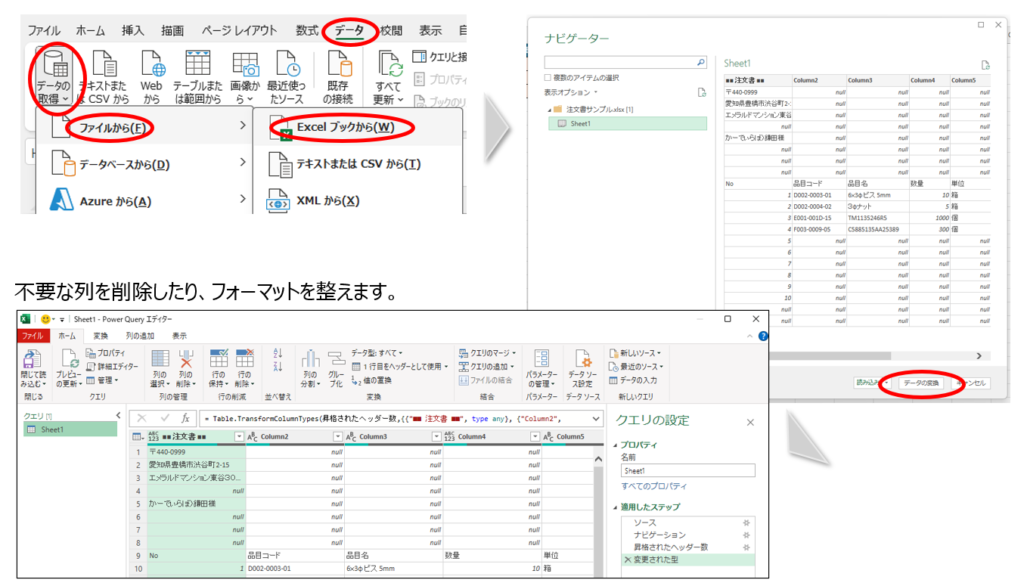
この方法では、元データを更新しても最新の情報を取得できます。

エラーを防ぐための設定とデータ整合性の確保
① ファイルパスの変更によるエラー対策
外部ブックを参照する場合、ファイルの保存場所が変更されるとリンクが切れることがあります。対策として、次の設定を活用しましょう。
- 相対パスを使用(同じフォルダ内に保存すると、移動してもリンクが保たれやすい)
- [データ] タブ → [リンクの編集] でリンクの更新や修正を行う
② データ更新のタイミングを管理
Power Query を利用する場合、データの更新が必要なタイミングで手動または自動でリフレッシュできます。
- 手動更新:[データ] タブ → [すべて更新]
- 自動更新:VBA を使って一定間隔でデータ更新をスケジュール設定
③ データの重複や欠損を防ぐ工夫
- 一意のキー(IDや日付)を設定し、同じデータが二重に転記されないようにする
- 条件付き書式を活用して、異常値や欠損データを視覚的に識別できるようにする
いくら対処しても、エラーはゼロにはできません。かといって無策では実運用で回らなくなってしまいます。考えられる対策はしたうえで、エラーが出たとしてもすぐに対処できる準備をしておきましょう。
VBA を活用した自動転記の方法
VBA を使えば、ボタン一つで別のブックへのデータ転記を自動化できます。例えば、特定の範囲を別ブックへコピーするスクリプトは以下のように記述できます。
Sub データ転記()
Dim wbSource As Workbook
Dim wbTarget As Workbook
Dim wsSource As Worksheet
Dim wsTarget As Worksheet
' 元のブックを開く
Set wbSource = ThisWorkbook
Set wsSource = wbSource.Sheets("元データ")
' 転記先のブックを開く
Set wbTarget = Workbooks.Open("C:\転記先フォルダ\転記先.xlsx")
Set wsTarget = wbTarget.Sheets("集計データ")
' 指定範囲をコピー
wsSource.Range("A1:D100").Copy
wsTarget.Range("A1").PasteSpecial Paste:=xlPasteValues
' 保存して閉じる
wbTarget.Save
wbTarget.Close
' 終了メッセージ
MsgBox "データ転記が完了しました!"
End Sub
このマクロを実行すると、「元データ」シートのA1:D100の値が「集計データ」シートへ自動転記されます。必要に応じて、転記元」「転記先」のファイルパスやシート名、コピー範囲(Range("A1:D100"))などをご自身の環境に合わせて変更してください。
自動転記の実践方法 | 具体的な活用シーンを解説

エクセルの自動転記は、日々の業務で繰り返し発生するデータ入力作業を効率化する強力な手段です。特に、大量のデータを扱う業務では、手作業による入力ミスや作業時間の増加が問題となることが多いため、自動転記を活用することで業務の正確性と効率を向上させることができます。
ここでは、具体的な活用シーンとして「勤怠管理」と「顧客データ管理」を取り上げ、それぞれの業務でどのように自動転記を導入できるのかを解説します。
勤怠管理や顧客データ管理など、実際の業務で自動転記を活用する方法
課題:
勤怠管理では、従業員が入力した出勤・退勤時刻を集計し、給与計算などに活用する必要があります。しかし、手作業での集計は時間がかかるうえ、計算ミスが発生する可能性があります。
解決策:
エクセルの VLOOKUP 関数や SUMIF 関数を活用し、勤怠データを自動で集計する仕組みを構築できます。また、VBA を利用すれば、打刻データを特定のフォーマットに変換し、別のシートやブックに転記することも可能です。
実践例:
- VLOOKUP を使った勤務時間の自動取得
各従業員の ID をキーとして、別シートに保存された勤務データを自動で呼び出し、当日の出勤・退勤時刻を表示する。 - SUMIF を活用した総労働時間の計算
各従業員の勤務時間を月ごとに集計し、合計労働時間や残業時間を自動計算する。 - VBA を利用したデータ転記
毎月の勤怠データを別のエクセルファイルに転記し、給与計算用のフォーマットに自動変換する。
導入のメリット:
- 作業時間の削減(手作業の集計を不要にする)
- データの正確性向上(計算ミスを防ぐ)
- リアルタイムのデータ更新が可能
顧客データ管理における自動転記の活用
課題:
営業やサポート部門では、多数の顧客情報を管理し、それを定期的に更新する必要があります。手作業でのデータ入力はミスを誘発しやすく、最新の情報が反映されないと業務の支障になる可能性があります。
解決策:
エクセルの INDEX & MATCH 関数を利用すれば、特定の条件に基づいて顧客データを自動で抽出できます。また、Power Query を活用することで、複数のデータソースを統合し、常に最新のデータを維持することも可能です。
実践例:
- INDEX & MATCH を利用したデータ検索
顧客リストから特定の顧客情報(例:連絡先や取引履歴)を自動で抽出し、営業レポートに転記する。 - Power Query によるデータの統合と更新
顧客データを外部の CSV やデータベースから自動で取得し、エクセル内で最新情報に更新する。 - VBA を活用したリマインダー機能の実装
顧客の最終取引日を自動で取得し、フォローアップが必要なタイミングでアラートを表示する。
導入のメリット:
- 顧客情報の更新作業を効率化
- データの一貫性を保ち、最新の情報を常に反映
- 営業活動の管理を自動化し、フォロー漏れを防ぐ
エクセルの自動転記は、勤怠管理や顧客データ管理など、さまざまな業務で役立ちます。関数や VBA、Power Query などの機能を組み合わせることで、手作業の負担を軽減し、業務の精度を高めることができます。
自動転記を導入することで、単なる業務の効率化だけでなく、データの一貫性を向上させ、より戦略的な業務運営が可能になります。まずは小規模な自動化から始め、業務全体の改善につなげていきましょう。
エクセル自動転記を高度化する手法とツールの活用
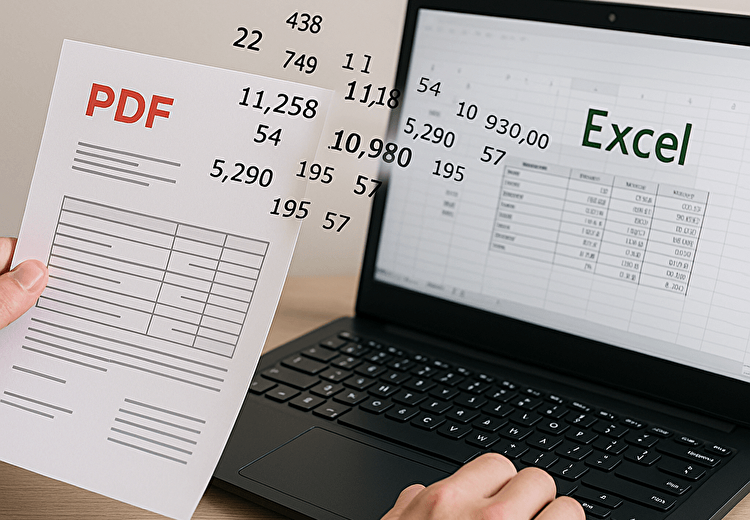
エクセルの自動転記は、業務効率化に欠かせない手法の一つですが、より高度な自動化を実現するためには、VBAやマクロ記録機能の活用、プラグインの導入、さらにはノーコード/ローコードツールの活用が有効です。これらを適切に組み合わせることで、作業時間の削減だけでなく、ミスの防止やデータ処理の精度向上にもつながります。
ここでは、エクセルの自動転記をさらに高度化するための具体的な手法と、それぞれの活用ポイントを解説します。
VBAやマクロ記録機能の活用
VBA(Visual Basic for Applications) は、エクセルの操作を自動化するための強力なプログラミング言語です。VBAを活用することで、定型的なデータ転記作業をワンクリックで実行できるようになります。
活用例:
- データの一括転記
- 指定されたセル範囲のデータを別のシートやブックに自動転記するスクリプトを作成
- 特定条件のデータ抽出と転記
- 「特定の値を含む行のみを別シートにコピーする」などの処理を自動化
- ファイルの自動読み込みと転記
- 定期的に更新されるCSVや別ブックのデータを読み取り、指定のフォーマットに自動整形
マクロ記録機能の活用:
VBAのコードを書かなくても、エクセルの 「マクロの記録」 機能を使えば、繰り返し行う操作を簡単に自動化できます。たとえば、以下のような処理が記録可能です。
- 毎月の売上データを別ブックに転記する作業を記録し、ワンクリックで実行
- 複数のシートのデータを統合し、特定のフォーマットで出力する処理
導入メリット:
- コードを書かずに自動化が可能(マクロ記録機能)
- 複雑な業務フローを一括で処理できる(VBA)
- 定型業務の自動化に最適
プラグインの利用
エクセルには、業務の効率化をサポートする プラグイン(アドイン) が多数存在します。特に、データ転記や処理の自動化に役立つプラグインを活用することで、VBAのコーディングなしに高度な自動化を実現できます。
おすすめのプラグイン:
- Power Automate for Excel(Microsoft公式)
- エクセルのデータをクラウドサービスと連携し、自動転記や通知を設定可能
- Kutools for Excel
- データ転記や重複データ処理など、エクセルの便利機能を強化
- XLTools Add-in
- SQLライクなデータ処理が可能になり、大量データのフィルタリングや更新を簡単に実施
活用例:
- クラウド上のデータを自動取得・転記(Power Automate)
- データの重複チェック・自動クリーニング(Kutools)
- ワンクリックで特定のフォーマットにデータ変換(XLTools)
導入メリット:
- ノンプログラミングで高度な自動化が可能
- クラウド連携によりデータの一元管理が実現
- 業務ごとに適したツールを選べる柔軟性
ノーコード/ローコードツールを活用した自動化
近年、エクセルの自動化において ノーコード/ローコードツール の活用が注目されています。これらのツールを使えば、専門的なプログラミング知識がなくても、GUI上の操作だけで業務の自動化を実現できます。
代表的なノーコード/ローコードツール:
- Power Automate(Microsoft)
- エクセルのデータ転記をトリガーにして、クラウド上のワークフローを自動化
- Zapier
- Googleスプレッドシートやクラウドサービスとの連携を簡単に構築
- AI JIMY Paperbot(AI OCR + 自動化ツール)
- 紙の明細書やPDFのデータをAIが自動で読み取り、エクセルに転記
AI JIMY Paperbot の活用例
データ入力の作業に追われ、手間やミスの発生に悩んでいませんか?AI JIMY Paperbot は、こうした課題を解決する強力なツールです。特に、PDFやスキャンデータからテキストを自動認識し、エクセルに転記する機能を備えており、手作業の負担を大幅に軽減します。
たとえば、請求書や領収書の情報を手入力している企業では、AI JIMY Paperbot を導入することで作業時間を短縮し、ヒューマンエラーを防ぐことができます。また、過去の紙資料をデジタル化する際にも役立ちます。本章では、AI JIMY Paperbot の具体的な活用シーンについて詳しく解説します。
- 手書きの請求書・領収書を自動でエクセルに転記
- OCR機能でスキャンデータの文字を認識し、データ化
- エクセルのフォーマットに合わせてデータを整形し転記
導入メリット:
- 手作業を大幅に削減し、入力ミスを防ぐ
- 紙の資料やPDFをデジタルデータ化できる
- 繰り返し発生するデータ転記業務を完全自動化
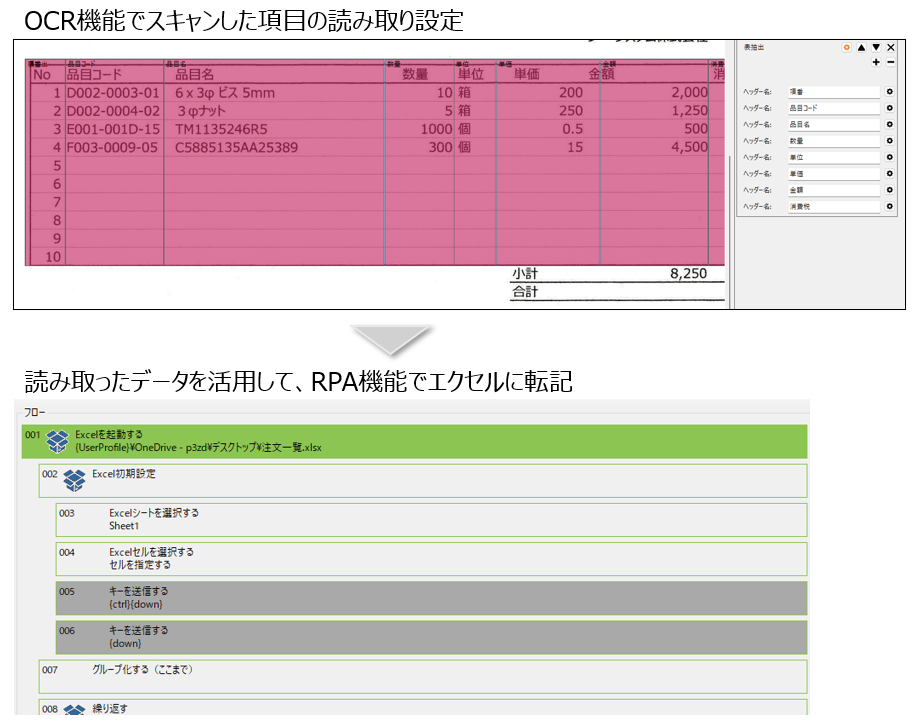

AI JIMY Paperbotを利用するメリット
OCRに生成AIとRPAを搭載 一つのツールでデータ入力作業を完結
画像の取り込みから取引先ごとの仕分け、手書き文字の認識、テキストデータの出力、業務システムへのデータ入力まで、一連の作業をAI JIMY Paperbotひとつで自動化できます。
無料で誰でもカンタンに使用可能
AI JIMY Paperbotは特別な技術知識は不要で、マウスだけの直感的な操作が可能です。RPAツールとの連携や専門知識が必要なAPIなどの開発作業は必要ありません。無料で利用開始できますので、カンタンに試すことができます。
自動でファイル名を変換できるリネーム機能
リアルタイム処理を行い、任意で電子帳簿保存法の改正にも対応したファイル名に自動で変換可能です。
AI類似変換で社内のマスタと連携し、文字認識が向上
日本語の認識は、手書きも含めてかなり高い精度で変換できます。間違いやすい商品名などの固有名詞は、あらかじめAI JIMY Paperbotに登録しておくことでさらに認識率が向上します。
多様な業務で活用
さまざまな業務で使用が可能です。FAXの受注入力、請求書の集計、手書きアンケートや申込書のデータ入力、作業日報のデジタルデータ化など多岐にわたる業務プロセスをサポートします。
自動転記を行う際の注意点と失敗例
エクセルの自動転記は業務の効率化に非常に役立ちますが、設定を誤ると データのズレ や 意図しない上書き などの問題が発生することがあります。また、マクロやVBAを使用する際には、エラーが発生しやすく、適切なトラブルシューティングが求められます。
ここでは、エクセルの自動転記における よくあるミスやエラー を挙げ、それを回避するための方法を解説します。
自動転記のよくあるミスと回避方法
転記対象のデータ範囲がずれる
ミスの例:
- 新しいデータが追加されたのに、転記範囲が固定されていて反映されない
- 転記範囲が広すぎて、余計な空白行や不要なデータまでコピーされる
回避方法:
「テーブル機能」を活用する
- Excelの テーブル機能 を使えば、新しいデータが追加されても自動で範囲を認識し、正しい範囲だけを転記できる
動的範囲を指定する(VBAの場合)
Dim ws As Worksheet
Dim lastRow As Long
Set ws = ThisWorkbook.Sheets("データ")
' 最終行を取得
lastRow = ws.Cells(ws.Rows.Count, 1).End(xlUp).Row
' A列のデータを転記(最終行まで自動認識)
Range("A2:A" & lastRow).Copy Destination:=Sheets("転記先").Range("A2")
このコードは、「データ」シートのA列から最終行までの値を取得して、「転記先」シートのA2セルから順に貼り付ける処理です。必要に応じてシート名やコピー先セルを変更してください。
既存データが意図せず上書きされる
ミスの例:
- 転記時に「上書き」ではなく「追加」したかったのに、既存データが消えてしまった
- 転記先のデータが残るべきなのに、全てクリアされてしまう
回避方法:
転記前にバックアップを取る
- 転記処理を実行する前に、元データをコピーしたバックアップファイルを作成する
「追加モード」を設定する(VBAの場合)
- 既存データの最終行を取得し、その下の行にデータを転記する
Dim wsSource As Worksheet
Dim wsDest As Worksheet
Dim destLastRow As Long
Dim sourceLastRow As Long
Set wsSource = Sheets("元データ")
Set wsDest = Sheets("転記先")
' コピー元の最終行を取得
sourceLastRow = wsSource.Cells(wsSource.Rows.Count, 1).End(xlUp).Row
' 転記先の最終行の次の行を取得
destLastRow = wsDest.Cells(wsDest.Rows.Count, 1).End(xlUp).Row + 1
' コピー元のA2から最終行までを、転記先の最終行の次に貼り付け
wsSource.Range("A2:A" & sourceLastRow).Copy Destination:=wsDest.Range("A" & destLastRow)上記のように、コピー元と転記先で最終行をそれぞれ別に取得することで、元データの正しい範囲を転記先の空き行に追加することができます。転記処理で既存データを上書きしないようにするためにも、「転記元の最終行」と「転記先の最終行+1」をしっかり分けて管理することが重要です。
マクロやVBAのエラーが発生する
VBAでの自動転記では、シート名の間違いやオブジェクト変数の未設定によって、エラーが発生することがあります。特に、初心者の方が見落としがちなポイントです。
ミスの例:
- 「実行時エラー ‘9’: インデックスが有効範囲にありません」
→ 転記先のシート名を間違えている - 「オブジェクト変数または With ブロック変数が設定されていません」
→ 変数に正しくオブジェクトを代入していない
回避方法:
シート名やセル範囲を動的に指定し、存在チェックを行う
- シート名を変数化し、事前に存在を確認することで、実行時エラーを未然に防ぐことができます。
Dim ws As Worksheet
On Error Resume Next
Set ws = Sheets("転記先")
On Error GoTo 0
If ws Is Nothing Then
MsgBox "シート名が正しくありません。", vbExclamation
Exit Sub
End IfOn Error Resume Nextでエラーを一時的に無視し、Setでオブジェクトが取得できなかったかをIs Nothingで確認します。その後、On Error GoTo 0で通常のエラーハンドリングに戻すことも重要です。
エラーハンドリングを組み込む
- 万が一、転記中にエラーが発生した際に備え、
On Error GoTo文を使って処理を分岐させましょう。
On Error GoTo ErrHandler
' 転記処理をここに記述
' 例: ws.Range("A2:A10").Copy Destination:=wsDest.Range("A2")
Exit Sub
ErrHandler:
MsgBox "エラーが発生しました: " & Err.Description, vbCriticalErr.Descriptionを使うことで、発生したエラーの内容を明示でき、原因の特定がしやすくなります。
トラブルシューティングのポイント
エラーが発生した際の対処法をいくつか紹介します。
| エラー・問題 | 原因 | 対処方法 |
|---|---|---|
| 転記データが正しく反映されない | 転記範囲が固定されている | 動的範囲を指定(テーブル機能 or VBAで最終行取得) |
| 既存データが上書きされる | 転記先のクリア処理が含まれている | 転記前にバックアップを取り、「追加モード」にする |
| VBAで「インデックスが有効範囲にありません」と表示 | シート名が間違っている | 変数でシートを指定し、エラーチェックを行う |
| 実行時エラーが発生する | 変数の設定ミス | On Error Resume Next でエラーハンドリング |

まとめ
エクセルの自動転記を活用することで、業務の効率化や作業ミスの削減が可能になります。特に、OCRやRPAを組み合わせることで、紙のデータや外部システムの情報を自動転記でき、さらなる精度向上が期待できます。 例えば、AI JIMY Paperbotを活用すれば、OCRで読み取ったデータをエクセルに直接転記し、手作業の手間を大幅に削減できます。加えて、RPAと連携することで、異なるシステム間でのデータ処理を完全自動化することも可能です。正しい設定と最新ツールの活用で、エクセル自動転記の可能性を最大限に引き出しましょう!