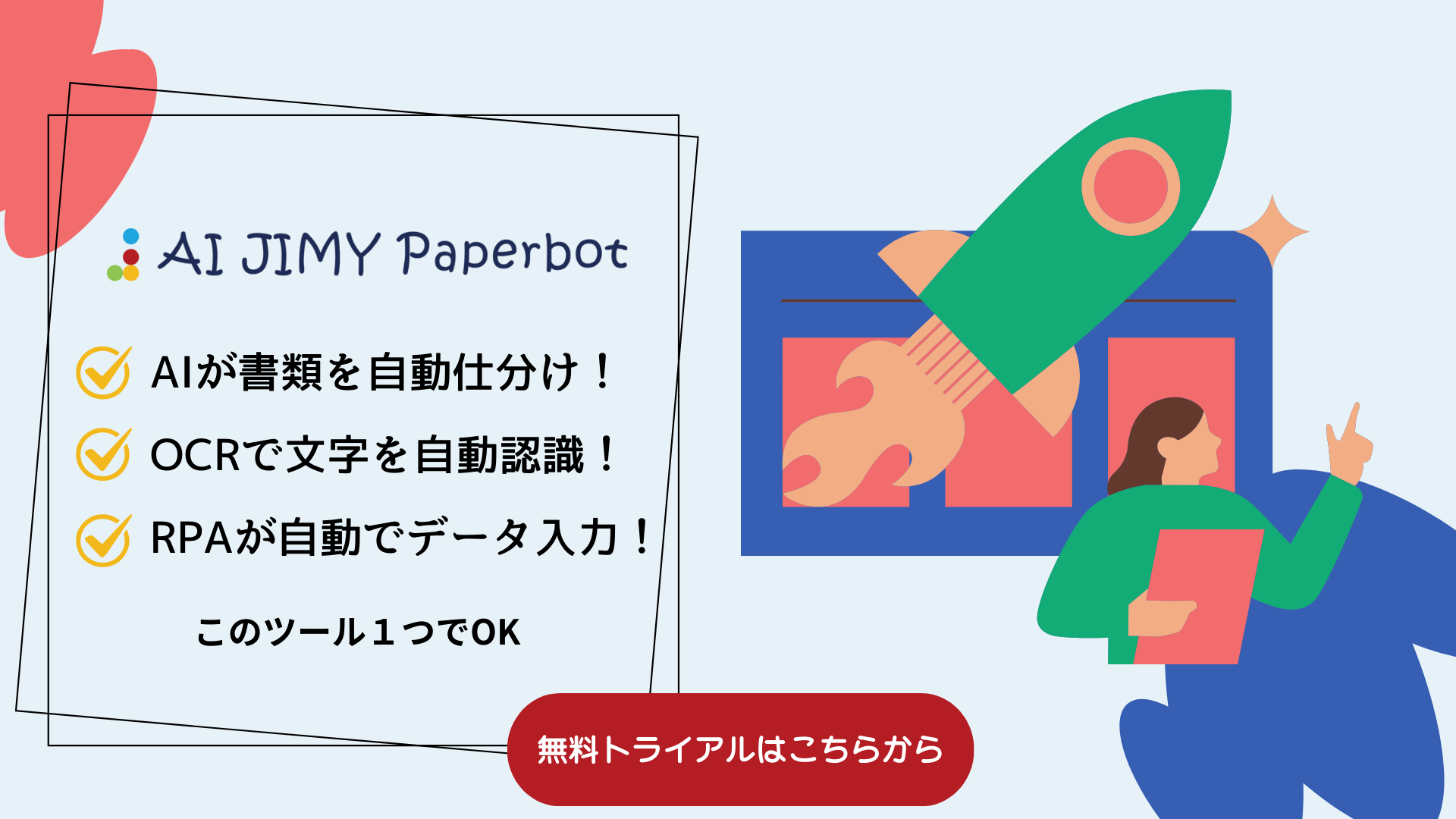Excelの「画像データ取得」機能の実装により、画像からのデータ入力が簡単かつ効率的になりました。従来は紙の帳票や写真などのアナログデータであったため、Excel化には手入力が必要でした。そのため、時間と入力ミスのリスクがありましたが、この機能によりスマートフォンで撮影した写真やスキャンした書類から簡単にデータをExcelに取り込むことが可能になりました。領収書や請求書の集計も迅速化された上に精度も向上。初心者でも簡単に操作できるため、業務効率化に貢献しています。
本記事では、この画像取込みの使い方とメリットを紹介します。
Excelの画像データ取り込み機能の概要と導入メリット
Excelの「画像データ取り込み」機能は、紙の書類や画像から直接データを取り込み、Excelに自動入力することを可能にした非常に便利な機能です。OCR(光学文字認識)技術を活用し、スマートフォンやスキャナーで撮影・取り込んだデータを即座に読み取り、Excelに反映します。これにより、手作業で入力していた時に比べ、時間の節約と入力ミスの低減が期待でき、業務効率が飛躍的に向上します。
たとえば、先にも述べた領収書や請求書などの紙媒体のデータを写真に撮るだけでExcelに転記可能になるため、経理やデータ管理の場面で活躍します。特に大量のデータ処理が必要な業務では、画像から自動でデータを取り込むことで、転記作業の労力を大幅に削減することが期待できます。また、画像データの取り込みは初めての方にも使いやすく、実際の導入効果も感じやすい点が特徴です。
さらに、精度の高いデータ管理や集計が実現するため、分析業務や報告資料の作成でもスピードと精度を兼ね備えた効率化が可能です。業務改善やデータ管理の効率向上を目指す方にとって、この機能は強力な助っ人となるでしょう。
ExcelのOCR機能で画像をデータに変換する手順と注意点
では、実際に下記の画像をエクセルに取り込んでみたいと思います。
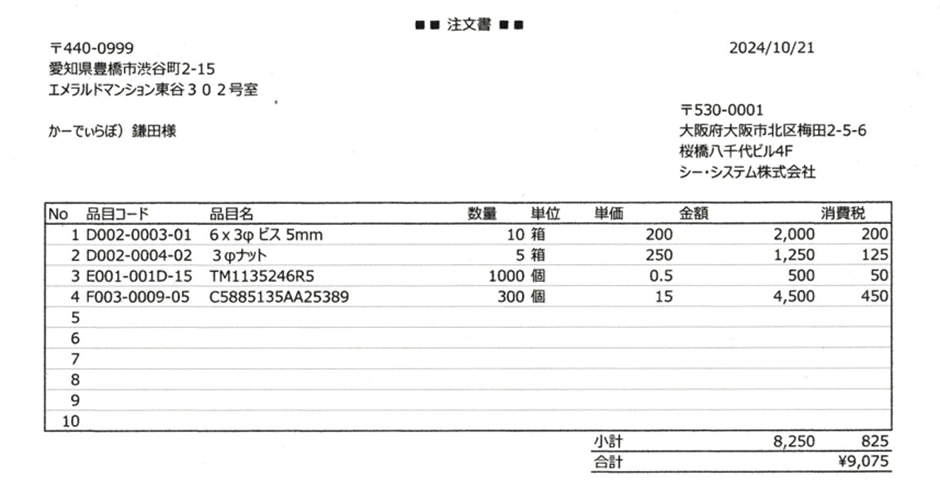
手順
- Excelの起動:Excelを開き、取り込み先となるシートを準備します。
- データの取得:メニューから「データ」タブを選択し、「データの取り込み」オプションで「画像からデータ」を選びます。
- 画像の選択:変換したい画像(スキャンした領収書や手書き書類など)を選択して取り込みます。スマートフォンで撮影した写真も利用可能です。
- OCRの自動処理:Excelが画像内のテキストや表データを解析し、表示候補を自動生成します。確認画面で、各セルの内容をチェックし、誤りがあれば修正します。
- 完了・挿入:確認を終えたら「データを挿入」をクリックし、Excelシートにデータを展開します。
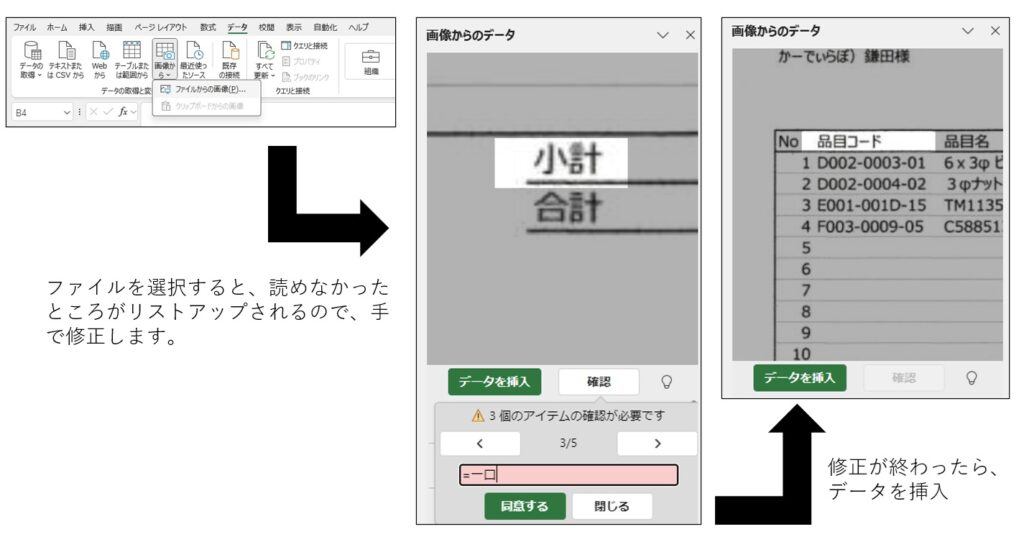
注意点
- 画像の品質:鮮明で歪みの少ない画像を用意しましょう。文字や表がぼやけていると認識精度が低下し、手動修正が増える可能性があります。
- 表のレイアウト:表形式データの場合、できるだけシンプルな構成にしましょう。装飾や複雑な表組みがあると認識に時間がかかり、エラーも増える可能性があります。
- プライバシーとセキュリティ:スキャンする画像には個人情報が含まれる場合があるため、取り扱いには十分注意してください。
この機能を活用することで、手作業の入力負担が軽減され、効率よくデータをExcelに取り込むことが可能になります。
ExcelでのOCR精度の限界と課題解決法
ExcelのOCR機能は、画像からの自動データ入力を手軽に行えますが、精度に限界があります。特に文字が不鮮明な画像や複雑な表構成を含む場合、誤認識が増え、手動修正が必要になることが多いです。また、認識対象が表形式でない場合や文字数が多い場合、取り込み精度が低下しやすく、業務効率化の効果が十分に発揮されないこともあります。
こうした課題の解決方法として、OCR専門ソフトを活用することが挙げられます。専門ソフトは、Excel標準のOCRよりも高精度で複雑なデータを読み取り、誤認識を減らせる機能が充実しています。また、複数ページにわたるスキャンデータや非定型の帳票なども対応しやすく、正確なデータ抽出が可能です。
さらに、OCR処理後のデータをExcelに転記する際、RPA(Robotic Process Automation)の活用も効果的です。RPAは定型作業を自動化するツールで、OCRで出力されたデータをExcelに転記する手間を軽減します。特に大量のデータを扱う場合、人間が入力する手間を省けるため、作業スピードが大幅に向上します。
このように、OCR専門ソフトとRPAを組み合わせて使うことで、ExcelのOCR機能の限界を補い、より高精度かつ効率的なデータ入力が可能となります。

より正確なデータ取得が必要な時に使えるAI JIMY Paperbot
ExcelのOCR機能は簡易的なものであり、やはり専用のOCRソフトと比べると読み取り精度に違いがでます。
ここでは、AI JIMY PaperBotを使って、先ほどと同様に画像ファイルからデータを読み取り、Excelに転記してみたいと思います。
AI JIMY PaperBotは、OCR機能とRPA(Robotics Process Automation)の機能を併せ持ったOCRソフトウェアです。OCRで読み取ったデータは、そのままではただのデータで終わってしまいます。そのデータを活用するためには、なんらかの加工が必要になります。その加工をRPA機能を使って実行できるのが、AI JIMY PaperBotです。一般的なOCRソフトウェアはOCR機能しか持っておらず、RPA機能は別の仕組み(WinActorやUiPath、Power Automate for desktopなど)が必要となりますが、AI JIMY PaperBotはOCR機能に加え、RPA機能も機能を持ち合わせているため、ワンストップで非常に使い勝手の良いOCRソフトウェアになります。

では早速、AI JIMY PaperBotを使って画像ファイルからExcelに転記の手順を見ていきましょう。
使う元画像は、Excelの時と同じこちらの画像で、明細部をExcelに転記していきます。
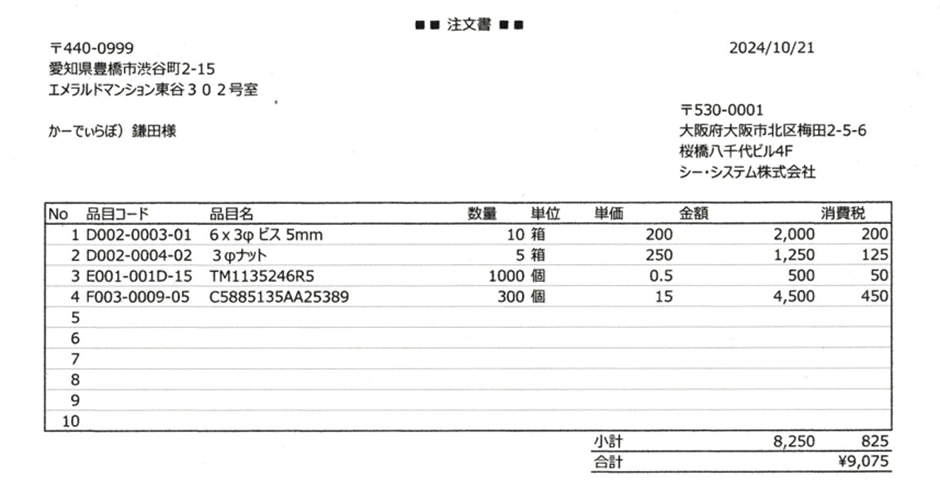
1.ワークフローの新規作成
メニューのワークフローから、「新規作成」を選択します。開かれたウィンドウ内にある「ワークフロー名」にワークフローの名称を入力します。
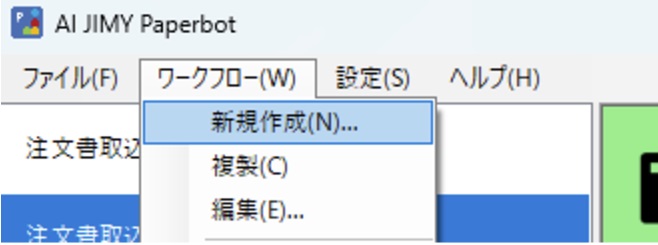
ここでは、「注文書明細読取り&エクセル転記」として、次へボタンを押します。
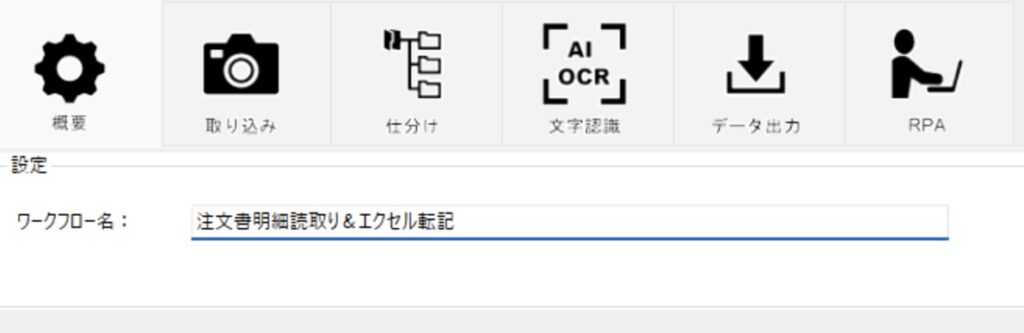
2.取込み
取り込みでは、どのタイミングでOCR機能を実行するのか、実行のタイミングを2パターンから選択します。「画像の取込み設定」のファイル選択は、手動でファイルを指定します。一方、ファイル監視は所定のフォルダを指定し、そのフォルダにファイルが格納されたら自動的に処理を開始するものです。

今回は、「ファイル選択」を選択します。
※ファイル監視を選択した場合は、監視するフォルダと、処理済みフォルダ、未処理フォルダを選択します。
また、取り込み時に自動的に傾き補正をするかオプションで設定ができます。これは、例えばFAXで送信時に傾いたまま送られると、受信側では傾いた画像で出力されてしまいます。このオプションがONの場合は、自動的に傾き補正をしてまっすぐにしてくれますので、是非「利用する」にしておきましょう。

取り込みの設定が完了したら、次へを押します。
3.仕分け
仕分け機能は複数の帳票を取り扱う際に、取り込み設定を自動的に切り替えてくれる仕組みです。
例えば、受注データ取り込みワークフローがあり、そのワークフローで使う注文書が3種類あったとします(A社、B社、C社でそれぞれ異なる注文書を使っている)。その場合、ワークフローをそれぞれ別に作ることもできますが、最終的な受注データの取り込みは同じであるため、仕組み上も管理上も1つのワークフローで完結させた方が便利です。
それを実現するのが仕分け機能になります。各社ごとの帳票レイアウトを自動的に識別し、A社からの注文書であればA社の取り込みレイアウトを適用し、B社からの注文書でばB社の取り込みレイアウトの適用を自動的におこなってくれる機能です。
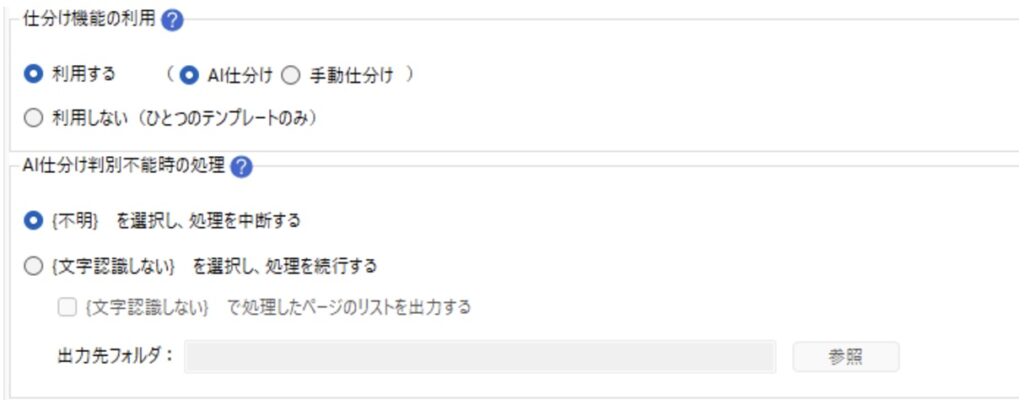
非常に便利な機能ではあるのですが、今回は帳票は1種類しか使いませんので、利用しないを選択します。「AI仕分け判定不能時の処理」は、仕分け処理を実施した際にAIが判定に迷った場合の動きを指定するものです。
- (不明)を選択し、処理を中断する :処理中断
- (文字認識しない)を選択し、処理を続行する :処理続行
4.文字認識
文字認識では、帳票のどの部分をどのように取り込むのか設定します。先程の仕分け機能を使う場合は、複数の帳票に対して設定していきます。
まずは元となる画像ファイル、もしくはPDFファイルを、「テンプレートを設定」に追加します。新規追加ボタンから追加する方法と、ファイルのドラッグ&ドロップでも追加できます。追加をすると、テンプレート編集ウィンドウが開きますので、ここで取り込み設定を行います。
設定の仕方としては、各項目毎に設定する方法と、表形式で取り込む方法が指定できます。表形式で取り込みができるのは、AI JIMY PaperBotの特徴の1つです。
今回は明細を取り込みたいので、表形式で設定してみたいと思います。上部のタブから表抽出を選択し、範囲を指定します(赤い点線の矩形)。

▼(赤枠で明細を範囲指定すると……)
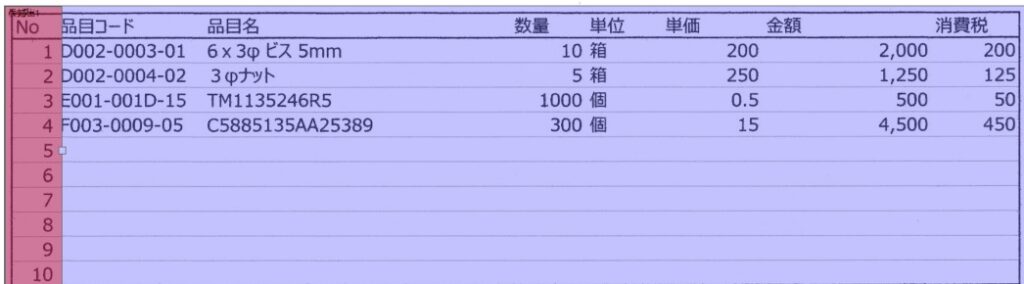
上記のようになります。左側の赤くなっているところが項目が指定されたエリアです。右側の紫色のエリアが、項目未設定のエリアですので、この紫色のエリアの項目設定をこれから行っていきます。
その前に、表抽出方法の設定をしましょう。右上の歯車アイコンをクリックして、領域詳細設定画面を表示します。今回の明細の先頭行は項目名になり不要なデータですので、「先頭行を除去する」にチェックを入れます。また、空白行は取り込む必要がないため、空白行を出力しないにチェックを入れます。
取り込む項目を追加するには、上記の「+」(プラス)ボタンを押して項目を増やします。追加された項目のエリアを調整してください。
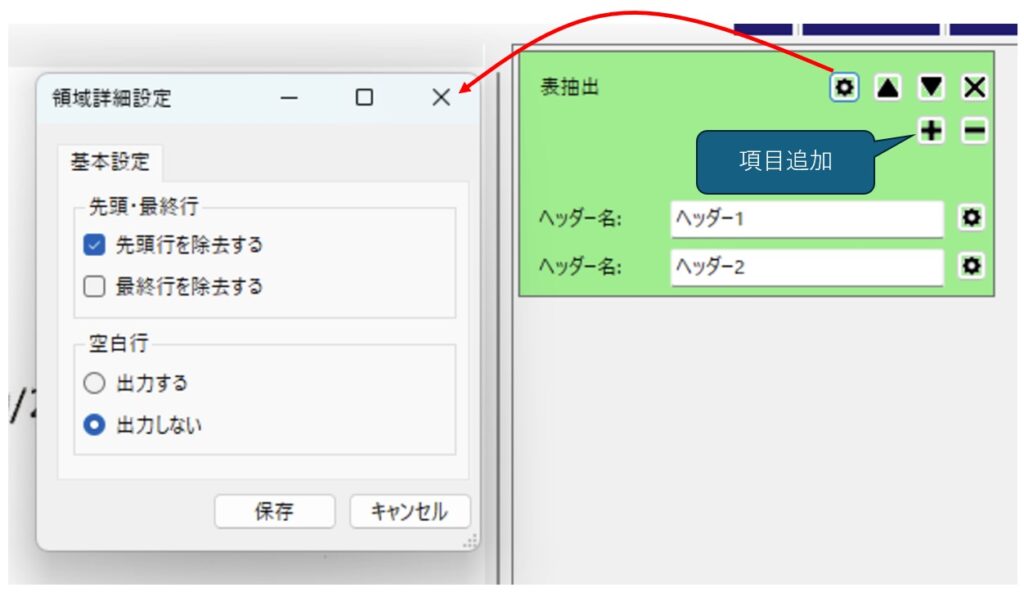
同様にすべての項目を設定してみてください。
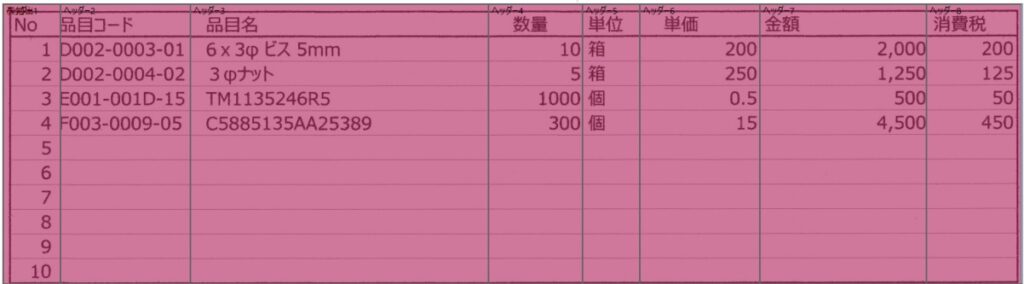
このようにすべての項目が確定済みの赤色になれば、設定完了です。
ですが、画面の右上を見てください。ヘッダー名がすべて「ヘッダー(連番)」になってしまっているので、正しい項目名に変更しましょう。
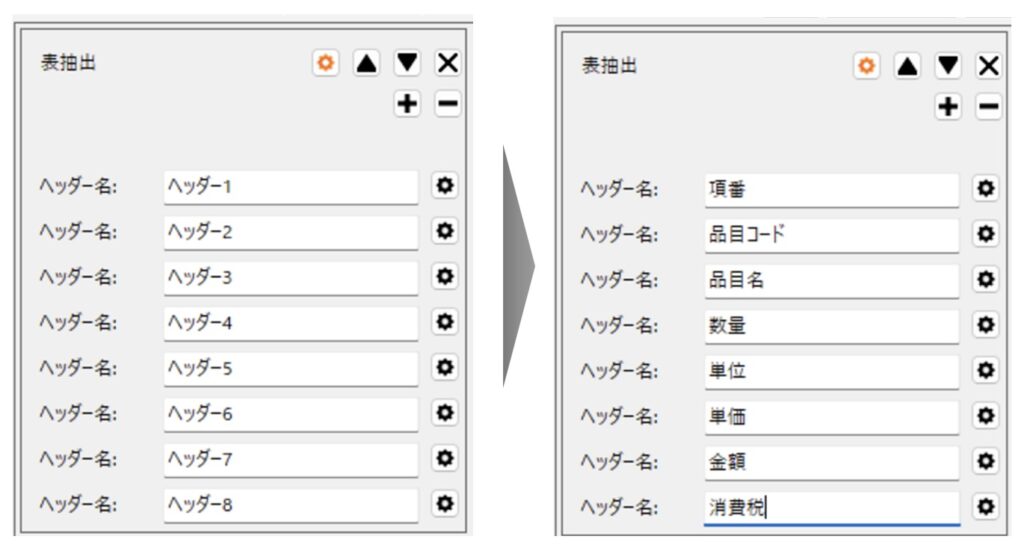
また、取り込み設定も併せて行いましょう。各ヘッダー名の右側にある歯車アイコンを押してください。各項目の説明は取扱説明書をご覧いただくか、「?」をクリックしてヘルプを確認してください。
ここでは1か所だけ説明します。文字設定タブを開くと、「文字種設定」があります。
- 文字 :下記ではない項目はこちら
- 数字のみ :数字のみを含む項目の場合はこちらを設定することで読み取り精度が向上します。
以上でテンプレートの編集は完了です。保存をして閉じてください。
5.データ出力
続いてデータ出力です。画面上部の「データ出力機能の利用」は、利用するにチェックを入れます。
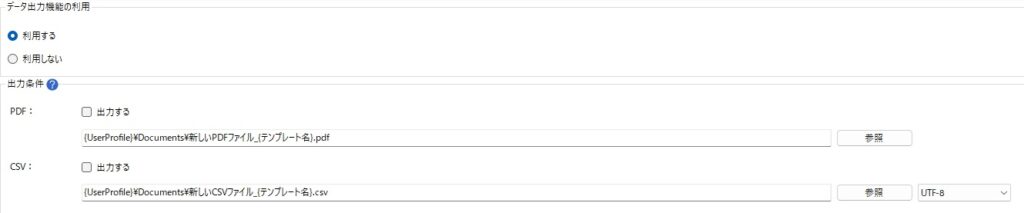
画面下部の「出力条件」は、どちらにもチェックをいれません。今回、文字認識で取得したデータはRPAで活用しますので、出力は割愛します。実際の業務の中では、バックアップや転記が正しく行われたかの確認のために、「CSV」出力はするようにしましょう。

6.RPA
ここでは、指定されたExcelファイルの指定された場所に、取得した値を転記する作業をしてみたいと思います。
まず、指定されたエクセルファイルを開くところから始めます。Excelファイルを開くには「Excelを起動する」ノードを利用します。
その後、シートの選択やセルの選択等をして初期設定を行います。
取得した値は、「認識結果を入力する」ノードに含まれてます。「認識結果を入力する」ノードは、繰り返しノードの中で使います。
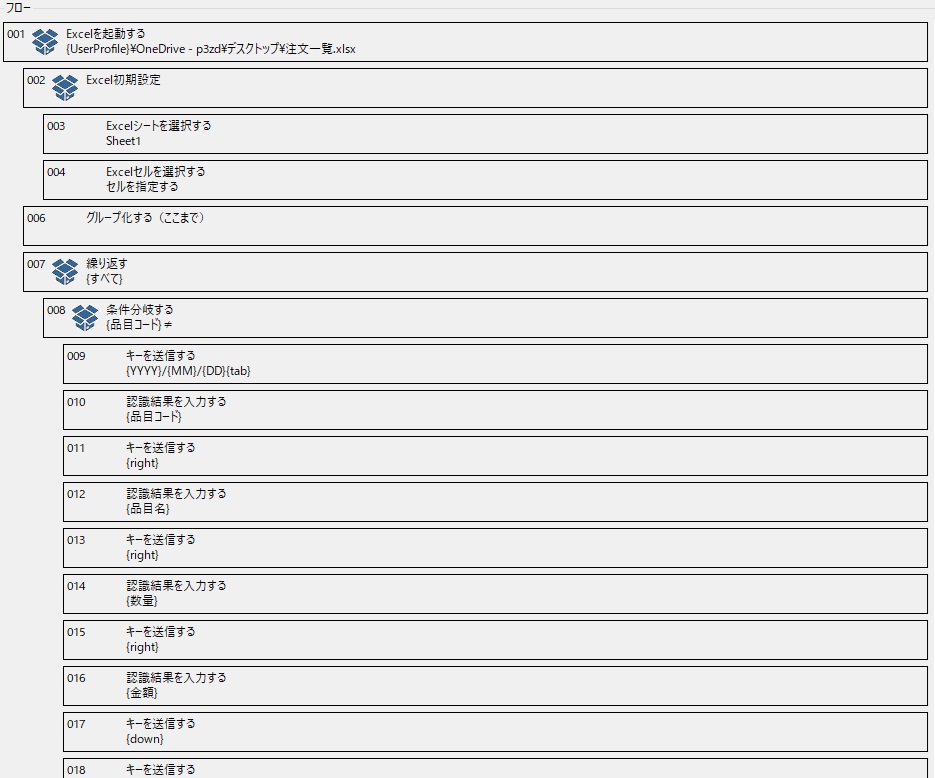
詳細は割愛致しますが、上記のようなシナリオを組むことで、指定した箇所に転記が可能になります。
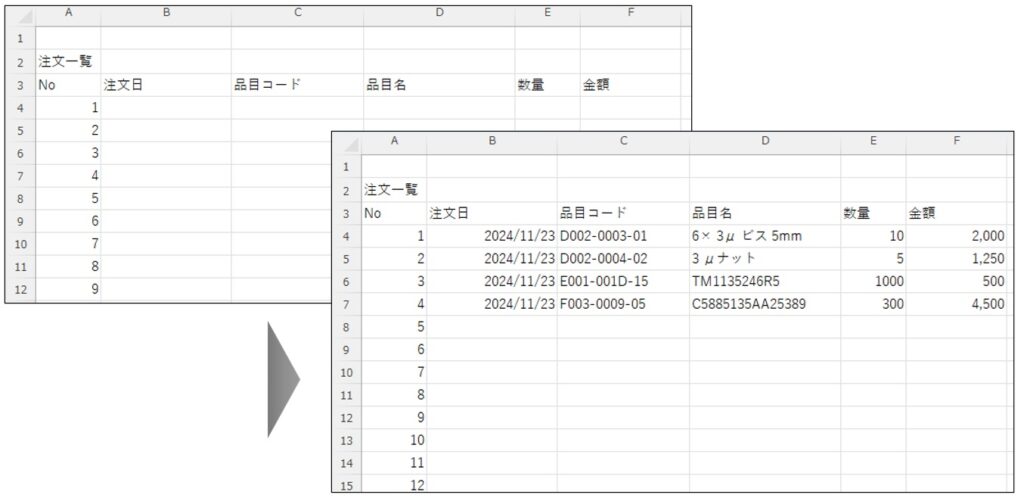
ExcelとAI JIMY Paperbotを使い分けるメリットとポイント
Excelで画像ファイルから読み取る場合は、Excel単体で実行できる気軽さがあります。ただ、精度の問題であったり、複雑なレイアウトのデータを読み込もうとしても、単純にはできず、Excel上でなんらかの仕組みが必要となります。
一方、AI JIMY PaperBotを活用すると、Excelを起点にせずとも自動的にExcel化できたり、所定のExcelの所定の場所に取り込めたりと、自由度と幅が広がります。ただし、その分、Excelの取り込み機能に比べて、難易度は若干上がってしまいますが、フローチャートを組むようにシナリオを構築できるため、少し練習すればカンタンに習得できてしまいます👍

画像データの取り込みを活用した業務効率化の事例
実際に画像データの取り込みを活用した業務効率化の事例を見てみましょう。
事例1 受注取込み業務
今回例で出したものと同様ですが、FAX受信したデータを元にExcelへ転記している業務がもっともイメージしやすいかもしれません。
特に商社等の場合、多くの取引先からまだまだFAXで注文書が届くことが多いと思います。その場合、一度「人」が介入しないとデータ化できませんでしたが、AI JIMY PaperBotであれば、トリガーを指定のフォルダに画像が保存された時、とすることで、自動的に取り込み作業が動き、RPA機能が動いて所定のExcelへの転記が完了します。
①FAX受信 → 画像ファイルとしてサーバに保存
②上記フォルダを監視し、ファイルが保存されれば、AI JIMY PaperBotが自動起動
③仕分け、文字認識と進み、RPA機能でExcelに転記
④転記作業完了後、担当者へメール
事例2 現場工場情報取込み業務
工事現場でよく見る現場写真工事用のスチールボード。ここには現場名であったり、現場順書、期間、責任者、監督者等の情報が記入されるのですが、それをシステムに転記しようとすると、写真を見ながら手打ちする必要がありました。それも、AI JIMY PaperBotを使えば、写真から文字起こしをして、Excelへの転記の他に、基幹システムの入力等もRPA機能を使って自動化できます。
①写真撮影
②指定フォルダに保存
③上記フォルダを監視し、ファイルが保存されれば、AI JIMY PaperBotが自動起動
④仕分け、文字認識と進み、RPA機能でExcelに転記
⑤併せて、基幹システムにRPA機能で転記
Excelだけでは物足りない?自動化をさらに進める選択肢
Excelの画像分析機能は非常に便利ですが、「読み取りの精度をさらに高めたい」「自動で仕分けや登録まで行いたい」と感じる場面もあるかもしれません。特に、業務で大量の帳票や画像を扱う場合、手作業の補完では限界があります。
そこで活用したいのが、画像処理からデータ抽出、自動連携までをノーコードで実現できる支援ツールです。こうした用途に最適化されたソリューションの一つが「AI JIMY Paperbot」です。

AI JIMY Paperbotを利用するメリット
- OCR+生成AIで表記ゆれや誤記を自動修正
- 複数帳票の自動仕分け・統一処理が可能
- ノーコードで業務フロー全体を自動化
- マスタ連携により製品名・コードを統一変換
- RPAと連携しシステムへの自動入力を実現
- 定額制の枚数課金でコスト管理が容易
- 確認作業中心の運用が可能で現場負担を軽減
まとめ
画像データの取得機能といっても、今回紹介した方法以外にもありますが、カンタンに実現できる方法として、Excelでの取り込みと、AI JIMY PaperBotを活用した方法をご紹介させて頂きました。
それぞれメリット/デメリットがございますので、上手に使い分けることで、更なる業務効率化を目指しましょう。