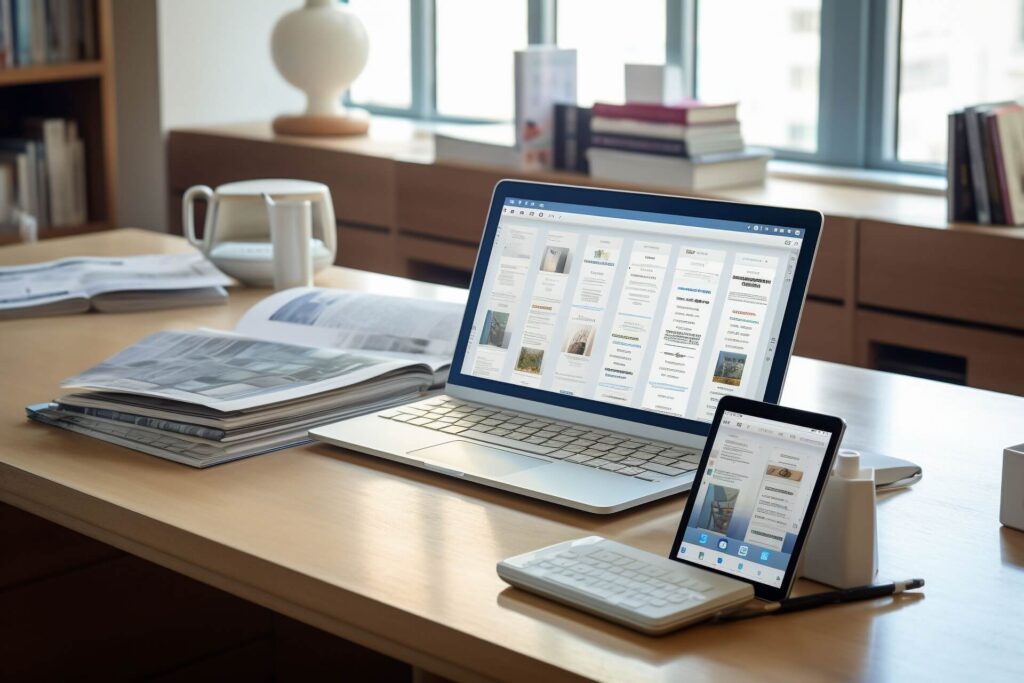
Googleが無料で提供しているソフトは、ビジネスでも利用できて便利ですよね。スプレッドシートやドキュメントなどを使用したことがる人は多いのではないでしょうか。この記事では無料で提供されているソフトの中でも、PDFドキュメントを変換することができる、Google DriveのOCR機能について紹介します。
Google DriveのOCR機能とは?
Google DriveのOCR機能を使用すると、画像データから文字を読みとり自動で文字起こしをしてくれます。使用する際には、Googleアカウントのみあれば使用することができます。特別に必要なライセンスもなく使用料は無料です。
文字起こしした内容は、テキストデータとしてGoogleドキュメントに保存され、操作方法も簡単です。
AIの画像認識機能を使用していますが、小さい文字や粗い画像を使用すると文字が認識されなかったり、違う文字に置き換えられたりすることもあるので注意が必要です。
PDFドキュメントをGoogle DriveでOCR処理するメリット
PDFをOCRで処理する主なメリットは、DX(デジタルトランスフォーメーション)をはじめられる、翻訳や検索に手間がかからない、管理が簡単になる、マクロなどで自動化ができる、という点です。それぞれのメリットについて紹介します。
DXをはじめられる
DXは、従来の紙やアナログ媒体に依存していた管理業務を、データやデジタルツールを駆使して効率化・最適化することを意味します。
DXに関しては、詳しく説明した記事があるので、下記をご覧ください。

OCR処理は、紙などの媒体で保存していて新しくデータで保存したいという方にオススメできる方法です。書面をスキャンや写真で保存してGoogle Driveにアップロードするだけで、簡単にテキストデータとして保存することができます。テキストデータとして保存することで管理が簡単になるだけでなく、変更や更新が簡単になったり、探しやすくなったりします。テキストデータであれば文字検索もできるので、必要な文言を探す際にはとても便利です。
翻訳や検索に手間がかからない
Googleドキュメントには、自動で翻訳する機能があります。OCRの対応言語は日本語だけでなく、英語や中国語、韓国語など200言語以上対応しています。OCR機能で作成されたファイルを開き、ファイル-言語-日本語の順に選択すると日本語に翻訳してくれます。検索するたびに文字を打つ手間が省けるので、スペルミスや打ち間違いの心配もありません。
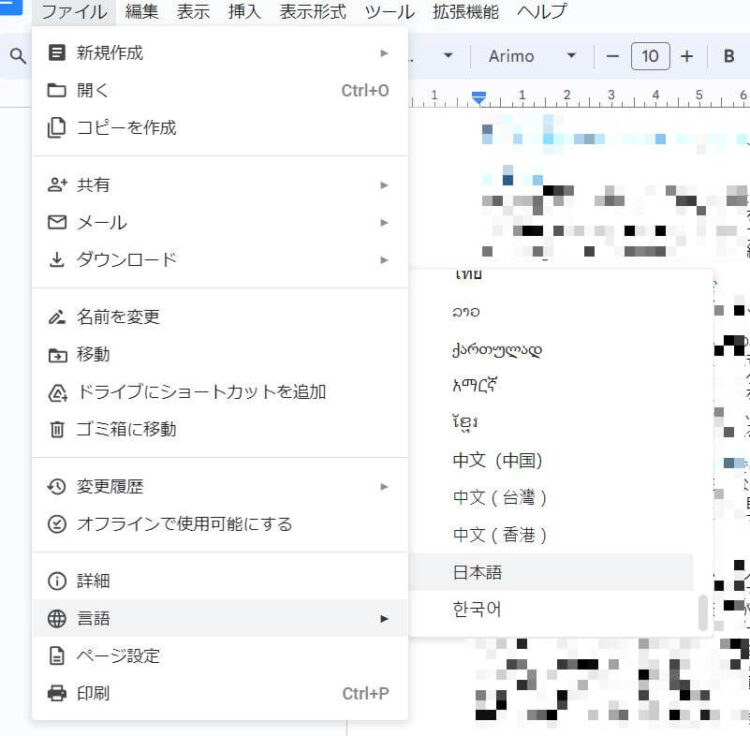
ファイル管理が簡単になる
画像をOCRで変換してテキストファイルに保存するので、保管や運用が簡単になります。修正が必要な場合でも、テキストデータであれば、すぐに修正することができます。
Googleドキュメントには、コメントや提案機能があるので、修正や追加が必要な項目に対してメモを残すこともできます。本文やコメントに対してリンクを貼れるので、外部の資料やファイルと結び付けて管理が可能です。修正したタイミングも記録されるので、更新日を管理する手間も省けます。
マクロなどで自動化ができる
テキストデータはPCでコピペが自由にできる上、マクロやアプリでシステムに入力し、自動で処理を行うことができます。マクロ作成に専門的な知識が必要ですが、マクロを活用して効率的に業務を進めることができるだけでなく、ヒューマンエラーの防止が可能です。また、文字起こしされたデータを使用して、他のアプリなどでもデータを使用できます。
実践!Google DriveでPDFをテキストに変換
PDFをテキストデータに変換するには、次の2ステップでできます。
- Google DriveにPDFをアップロード
- PDFをアプリから開く
①Google DriveにPDFをアップロード
前提条件としてOCR機能を使用する際には、Googleアカウントが必要となります。Googleアカウントを持っていない場合は、最初に作成してください。アカウントを持っている場合は、アカウントにログインしてGoogle Driveを開きます。
Google Driveを開いたら、テキストに変更したいPDFをアップロードします。同じアカウントであれば、さまざまなデバイスからアップロードできます。
②PDFをアプリから開く
アップロードしたデータを右クリックし、アプリから開く→Googleドキュメントを選択します。スマホから開く場合には、ファイル右上の「:」をタップしてアプリから開く→Googleドキュメントを選択するとドキュメントファイルを作成できます。
ファイル内を確認して、誤字や脱字がないかを確認して終了です。PDFファイルの画質や文字のサイズによっては読み取れない文字もあります。読み取れない文字が多ければ、PDFファイルを拡大して文字を見やすく調整したり、写真であれば撮り直したりすると、成功しやすくなります。
OCR変換後のドキュメントの最適化
OCR変換後のドキュメントはそのままでは意味がありません。データ化を行ったドキュメントの活用例をいくつか紹介します。
紙帳票やリストのデータ化
帳票やリストをデータ化すると、管理が簡単になるだけでなく、表やグラフにまとめることも可能です。毎週や毎月など定期的に更新されるのであれば、データを蓄積させて推移をまとめることも簡単にできます。
領収書の管理
フォーマットやマクロなどの準備は必要ですが、領収書をデータ化することで合計値を算出することができます。スキャンではなく、写真を撮るだけでデータ化できるので、個人でも支出管理や記録をとって活かせます。
社内規定のデータ化
10年以上前から保存されている社内規定などは、書類で保存されているものがほとんどではないでしょうか。OCRを活用すると書面で保存されているものをデータで保存、管理が可能です。
データで保存すると、更新するたびに行わなければならない印刷やファイリングの手間を省けます。データの保存先さえわかれば、必要なデータがどこに保存してあるかも簡単に管理することができます。
よくある質問とトラブルシューティング
Googleドキュメントを使用するうえで注意する必要がある点をいくつか紹介します。
ファイルサイズなどの容量オーバー
Google Driveにアップロードできる容量は、2MBまでです。2MBを超えるファイルはアップロードできませんし、OCR処理を行うこともできません。どうしても必要な場合は、ファイルサイズが2MBに収まるように圧縮したり、軽量化したりする作業が必要です。
文字をうまく書き起こしてくれない
画像の画質が粗かったり、ぼやけていたり、文字が小さすぎる場合には書き起こしてくれないことがあります。画質が粗い場合には、画質が良いものを再度アップロードし、OCR処理を行いましょう。
文字が小さい場合には、画像を拡大し、複数に分けて処理を行ってください。画数が多い漢字などは特に書き起こしづらいことがあります。複数回OCR処理を行なっても書き起こしてくれない場合には、直接入力する必要があります。
縦書きの文章
画像内の文章が縦書きでも、書き起こしに問題はありません。ただし、ドキュメントには横書きで出力されます。Googleドキュメントには縦書きの機能がないので、データ化したテキストを縦書きにする場合は、縦書き用のアドオンを追加するか、Microsoft Wordに変換して縦書きを使用するなどの方法があります。また、Wordの縦書きを使用する際に、うまく縦書きにならない可能性もあるので注意が必要です。
装飾された文字
装飾された文字は、すべて書き起こすことができません。一部を書き起こしてくれる場合がありますが、装飾された文字を含む際は、ドキュメントを確認して文字の抜け漏れがないかをチェックする必要があります。
手書き文字
一部、認識して書き起こすことは可能ですが、読み取れない文字もあります。抜け漏れや誤字が発生することがあります。作成されたドキュメントと元の画像を比較して、確認が必要です。
GoogleドキュメントのOCR変換による手書き文字の読取りについては、下記を参考にしてください。

表やリスト、グラフ
表やリスト、グラフに含まれる文字を書き出すことは可能ですが、表のレイアウトを保ったままやグラフもいっしょに書き起こすことはできません。配置も変わるので、表やリスト、グラフを表示したい場合には、変換した文字を直接入力する必要があります。
表形式のOCRはAI JIMY Paperbotにおまかせ!

AI JIMY Paperbotを利用するメリット
OCRに生成AIとRPAを搭載 一つのツールでデータ入力作業を完結
画像の取り込みから取引先ごとの仕分け、手書き文字の認識、テキストデータの出力、業務システムへのデータ入力まで、一連の作業をAI JIMY Paperbotひとつで自動化できます。
無料で誰でもカンタンに使用可能
AI JIMY Paperbotは特別な技術知識は不要で、マウスだけの直感的な操作が可能です。RPAツールとの連携や専門知識が必要なAPIなどの開発作業は必要ありません。無料で利用開始できますので、カンタンに試すことができます。
自動でファイル名を変換できるリネーム機能
リアルタイム処理を行い、任意で電子帳簿保存法の改正にも対応したファイル名に自動で変換可能です。
AI類似変換で社内のマスタと連携し、文字認識が向上
日本語の認識は、手書きも含めてかなり高い精度で変換できます。間違いやすい商品名などの固有名詞は、あらかじめAI JIMY Paperbotに登録しておくことでさらに認識率が向上します。
多様な業務で活用
さまざまな業務で使用が可能です。FAXの受注入力、請求書の集計、手書きアンケートや申込書のデータ入力、作業日報のデジタルデータ化など多岐にわたる業務プロセスをサポートします。
まとめ
Google DriveのOCR機能は、保存されたPDFや画像内の文字をテキストデータとして書き出す機能です。書き出されたデータは、同じGoogle Drive内にドキュメントとして保存されます。Google Driveに保存されたPDFファイルをドキュメントから開くだけで書き起こしてくれるので、簡単かつ短時間で処理することができます。日本語だけでなく英語や中国語など200種類以上の言語に対応していますが、装飾された文字や手書き文字、表やリスト、グラフなどは書き起こされないものがあります。OCR処理を行う際には、もとの画像と比較して正しく変換されているか確認を行うようにしましょう。文書のデータ化は、DXの一歩となるので、ぜひ一度利用してみてください。


