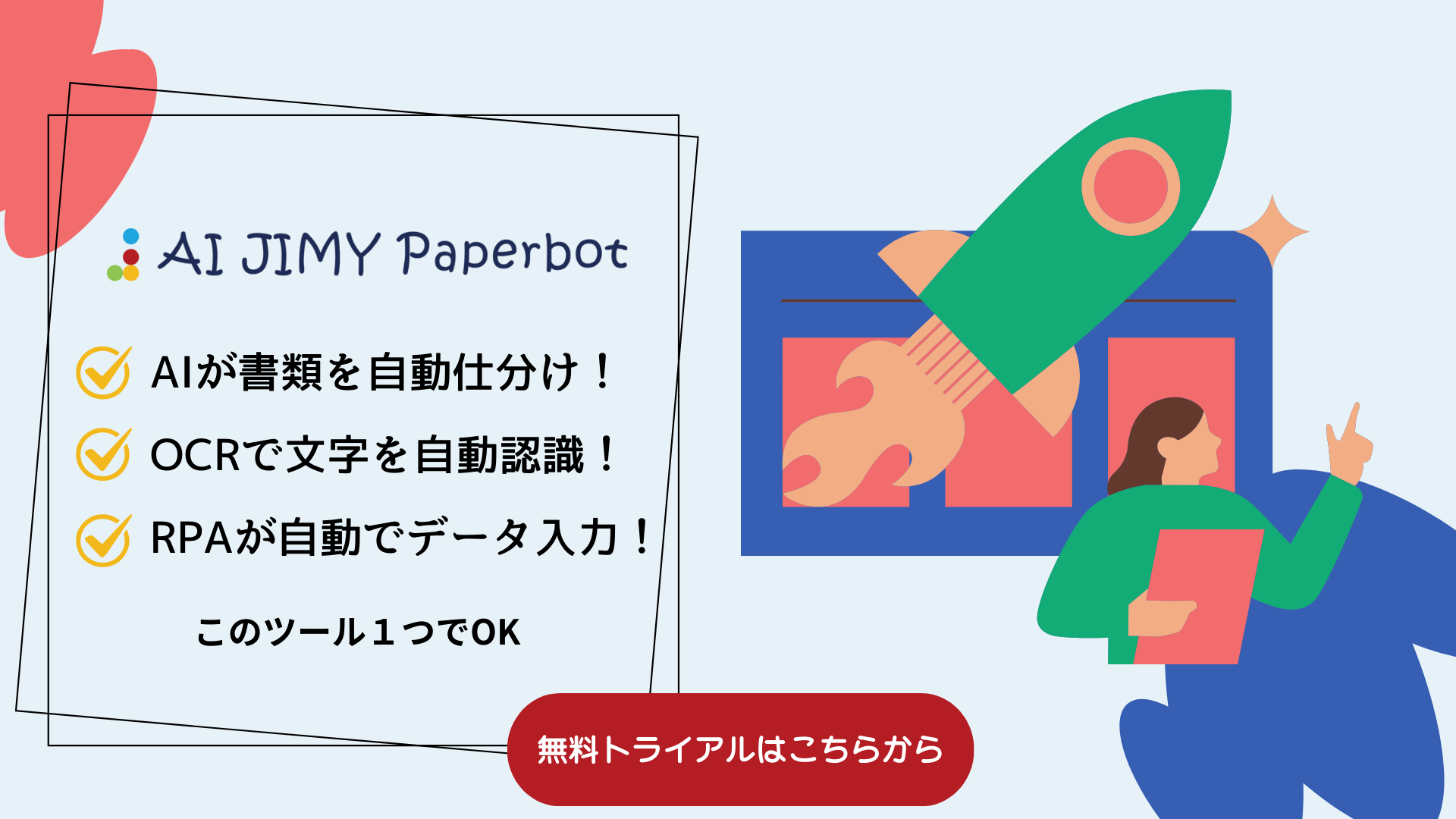業務で受け取ったPDFのデータをExcelで編集したいと思ったことはありませんか? 取引先から送られてくる請求書や帳票類をExcelに転記するのは手間がかかるものです。しかし、PDFデータをそのままコピー&ペーストすると、レイアウトが崩れたり、余計な空白が入ったりしてうまく活用できないこともありますよね。実は、ExcelにはPDFデータを取り込む機能があり、OCRやデータ変換ツールを活用することで効率的に加工できます。本記事では、PDFデータをExcelで活用するための具体的な方法と、作業をスムーズに進めるための注意点について解説します。これを読めば、面倒な手作業を減らし、業務の効率化につなげることができます。
PDFをExcelに変換する基本的な方法
業務でPDFのデータをExcelで編集したい場面は多くあります。冒頭でも述べたように、取引先から送られてきた請求書や帳票のデータをExcelで集計したい場合、PDFのままでは加工が難しく、手作業で転記する必要があります。しかし、手動でデータを入力すると時間がかかるだけでなく、入力ミスが発生するリスクもあります。そこで、このセクションではPDFをExcelに変換する方法について、無料ツール・有料ツールの両方を活用する方法を解説します。
PDFをExcelに変換する目的と基本的な手順
PDFをExcelに変換する目的は、業務の効率化やデータの活用を目的とすることが多いです。例えば、売上データや請求書をExcelに取り込めば、集計や分析が容易になります。また、複数のPDFファイルを統合し、一元管理できる点も大きなメリットです。特に、手作業でのデータ入力を減らすことで、ヒューマンエラーのリスクを低減し、正確なデータ管理が可能になります。
それでは、基本的な手順を確認していきましょう。
1.PDFの形式を確認する
- 文字データが含まれているか、画像として保存されているかをチェックしましょう。
- 画像として保存されている場合は、OCR(光学文字認識)を使う必要があります。
2.変換方法を選ぶ
方法1:Excelの標準機能を使う。
方法2:無料ツールやオンラインサービスを利用する。
方法3:有料のPDF編集ソフトを使用する。
3.データをExcelに取り込み、整形する
- 取り込んだデータのレイアウト崩れを手作業で修正します。
- 数値データや日付データの書式を調整します。
- 不要な改行や空白、ゴミデータを削除します。
工程数でみれば3工程だけですが、3番目のExcelに取り込んだ後の整形処理は、目で見て、判断して、手を動かす必要があり少し大変そうです。できれば、この工程はカンタンに済むようにしたいですね。
無料ツール、有料ツールによる解決法
できるだけカンタンにデータ取込みができるよう、ここでは無料ツールと有料ツールの両方を活用する方法をみていきましょう。それぞれの特徴を理解し、用途に応じて最適な方法を選択することで、取り込み後の処理がカンタンになりますよ。
無料ツールを活用する方法
無料ツールは、手軽に利用できるメリットがありますが、精度や機能に制限がある場合もあります。
■ Excelの「データの取得」機能(Office 365)
Excel内でPDFから直接データを読み込むことが可能です。また、フォーマットを維持しやすいが、複雑なレイアウトには対応しにくい欠点があります。
■ オンライン変換ツール(Smallpdf、iLovePDF など)
無料で使えますが、インターネット接続が必要となります。また、セキュリティ面で弱く、機密情報の取扱いには注意が必要です。
有料ツールを活用する方法
有料ツールは高い精度で変換でき、業務利用に適しています。
■ Adobe Acrobat Pro DC
正規のPDFエディタであり、高精度でPDFをExcelに変換できますが、コストがかかってしまいます。
■ OCRツール(ABBYY FineReader など)
画像データを正確に文字データに変換可能で、スキャンしたPDFにも対応できます。
変換したいPDFがどのような形式なのか、また変換時の精度や変換後にかけることができる工数等を考慮した上で、無料ツールと有料ツールを使い分けると、業務の効率化が図れます。用途やデータの種類に応じて、最適な方法を選びましょう。

Windows環境でのPDF変換方法
それでは、広く一般事務で使われているWindows PCを使用して、PDFをExcelに変換する方法をみていきましょう。特に、Microsoft Officeの標準機能やWindowsに搭載されているツールを活用することで、追加のソフトウェアを導入することなく、簡単に変換作業を行うことが可能です。本章では、Windows PCを利用してPDFをExcelに変換する具体的な方法について解説します。
Windows標準機能を活用する
Windowsには、PDFをExcelに変換するための基本的な機能も備わっています。
- Microsoft Print to PDF
- WordでPDFを開き、「名前を付けて保存」でExcel形式(.xlsx)を選択する。
- 比較的精度が高いが、レイアウトが崩れることがある。
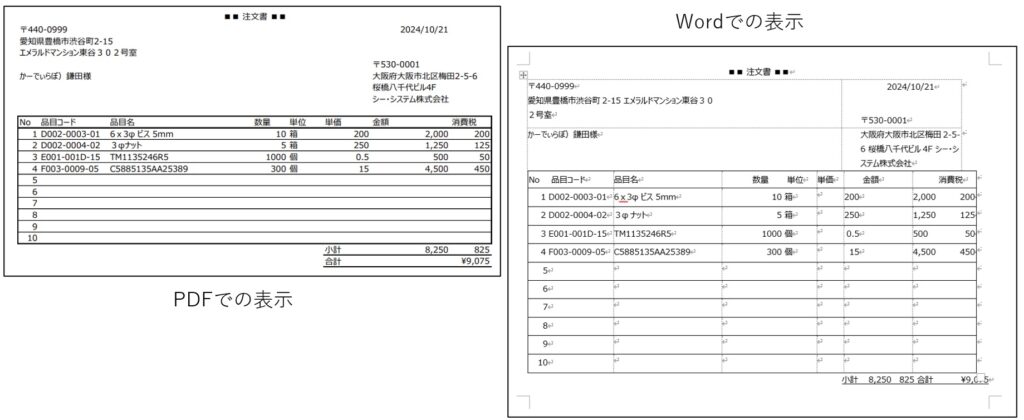
- Snipping Tool(スクリーンショット)とOCRの組み合わせ
- PDFの該当部分をスクリーンショットし、OneNoteやWindowsのOCR機能でテキストを抽出。
- 画像ベースのPDFに有効。
- 表のレイアウトは維持されない。
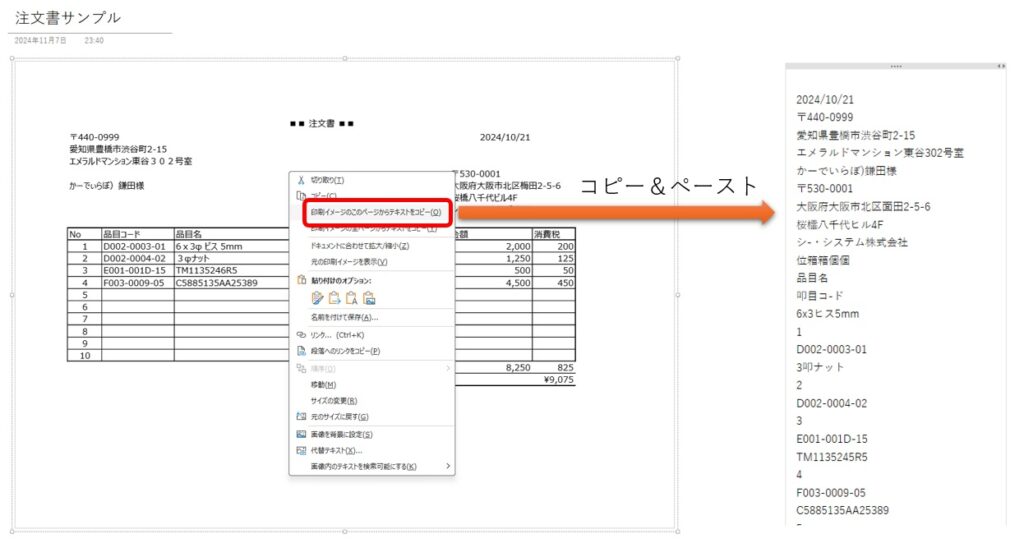
Microsoft Excelを利用する
Microsoft Excel(Office 365)には、PDFからデータを取得する機能が搭載されています。
- Excelを開き、「データ」タブを選択。
- 「データの取得」→「ファイルから」→「PDFから」を選択。
- 変換したいPDFを選択し、読み込みを実行。
- 必要なデータ範囲を選択し、Excelに取り込む。
- レイアウトを調整し、必要に応じて書式を修正する。
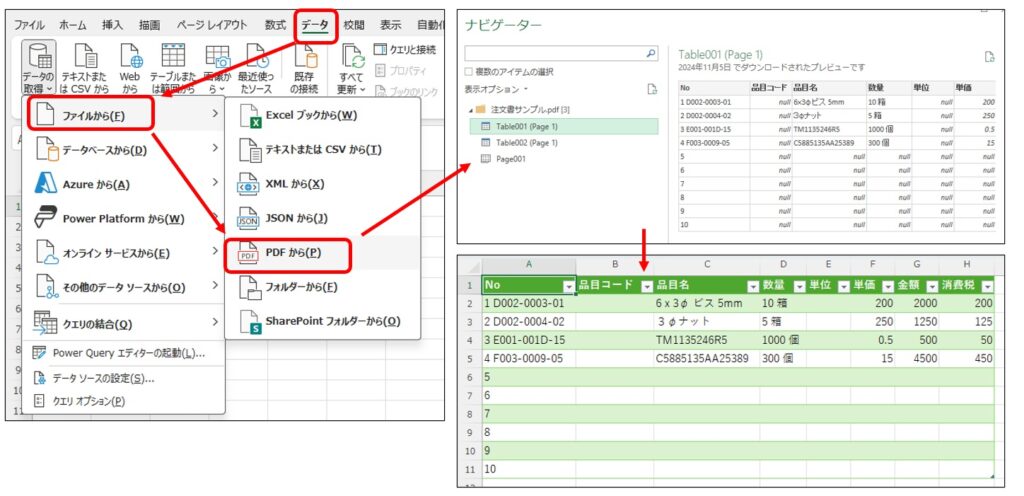
この方法は、Excel内で簡単に実行できるため、特に表形式のPDFに適しています。ただし、Noと品目コードが重なってしまったり、数量と単位も重なって入力されてしまったりと、一部の手修正が必要となってしまいます。
このように、Windows環境ではExcelや標準機能を活用して、PDFをExcelに変換することが可能ですが、高い精度を求めるとなると少し物足りないケースが多くなります。
まずはどのように変換されるのか、実務に置き換えたときにどのような流れになるのかを確認するための位置づけと見るのが良いでしょう。

PDFからのデータ抽出に最適なツール
これまで見てきたように、PDFをExcelに変換するためのツールは多数存在しますが、どのツールを選ぶかは用途や必要な機能によって異なります。本章では、各ツールの特徴を比較し、利用シーンに応じた最適なツールを紹介します。また、インストール不要で利用できるWeb版のツールも併せて紹介します。
おすすめのツールのご紹介
各ツールには、さまざまな特徴があります。その特徴を理解し、用途に応じた最適なツールを選ぶことが重要です。ここでは、無料ツールと有料ツールのメリット・デメリットを比較し、さらにおすすめのツールとして AI JIMY Paperbot を紹介します。
無料ツールの特徴とおすすめツール
無料ツールのメリット
- コストをかけずに手軽に利用できる。
- Webベースのツールが多く、インストールが不要である。
- シンプルなPDF変換なら十分対応可能。
無料ツールのデメリット
- 変換精度が低く、レイアウトが崩れることがある。
- OCR機能がない、または精度が低いため、画像ベースのPDFには不向き。
- 機密情報を扱う際にセキュリティのリスクがある。
おすすめの無料ツール
- Smallpdf
- シンプルなインターフェースで、PDFをExcelに変換可能。
- 無料版では1時間に2回までの変換制限がある。
- iLovePDF
- 複数のファイルを一括変換可能。
- 無料版では制限あり。
- Microsoft Excel(Office 365)
- 「データの取得」機能でPDFからExcelにデータを取り込める。
- フォーマットの保持が難しい場合がある。
有料ツールの特徴とおすすめツール
有料ツールのメリット
- 高精度でPDFをExcelに変換でき、レイアウトの崩れが少ない。
- OCR機能を搭載し、スキャンされたPDFからも正確にデータを抽出可能。
- 機密情報のセキュリティが確保される。
有料ツールのデメリット
- 費用がかかる(サブスクリプション制が多い)。
- 高機能すぎる場合、初心者には扱いづらいことも。
おすすめの有料ツール
- Adobe Acrobat Pro DC
- 高精度の変換機能を備え、レイアウトを維持しやすい。
- OCR機能により、スキャンしたPDFもテキストデータ化可能。
- ABBYY FineReader
- OCR精度が非常に高く、画像ベースのPDFにも対応。
- 複雑な表やグラフを含むPDFでも正確に変換可能。
AI JIMY Paperbot のおすすめポイント
PDFのデータ取り込みとして、AI OCRのカテゴリサービスながら、RPA機能も有しているAI JIMY Paperbot は非常に優れた選択肢になります。
AI JIMY Paperbot の特徴
- 高精度なOCR機能:スキャンされたPDFでも正確にデータを抽出可能。
- AIによるデータ補完:不完全なデータや欠損部分を推測して補完する機能を搭載。
- RPA機能を有する:OCRでテキスト化したデータをRPA機能でExcelに転記可能。
AI JIMY Paperbotの最大の特徴はRPA機能を持ち合わせていることで、データの抽出だけではなく、必要な箇所への転記もすることが可能となっており、業務全体の自動化にも貢献できるツールになります。

AI JIMY Paperbotを利用するメリット
OCRに生成AIとRPAを搭載 一つのツールでデータ入力作業を完結
画像の取り込みから取引先ごとの仕分け、手書き文字の認識、テキストデータの出力、業務システムへのデータ入力まで、一連の作業をAI JIMY Paperbotひとつで自動化できます。
無料で誰でもカンタンに使用可能
AI JIMY Paperbotは特別な技術知識は不要で、マウスだけの直感的な操作が可能です。RPAツールとの連携や専門知識が必要なAPIなどの開発作業は必要ありません。無料で利用開始できますので、カンタンに試すことができます。
自動でファイル名を変換できるリネーム機能
リアルタイム処理を行い、任意で電子帳簿保存法の改正にも対応したファイル名に自動で変換可能です。
AI類似変換で社内のマスタと連携し、文字認識が向上
日本語の認識は、手書きも含めてかなり高い精度で変換できます。間違いやすい商品名などの固有名詞は、あらかじめAI JIMY Paperbotに登録しておくことでさらに認識率が向上します。
多様な業務で活用
さまざまな業務で使用が可能です。FAXの受注入力、請求書の集計、手書きアンケートや申込書のデータ入力、作業日報のデジタルデータ化など多岐にわたる業務プロセスをサポートします。
どのツールを選ぶべきか?
これが正解、というわけではありませんが、比較表を作成してみましたので、参考にしてください。
| 活用シーン | オススメツール |
| 簡単な変換・無料で試したい | Smallpdf、iLovePDF |
| 表形式のPDFをExcelに取り込みたい | Microsoft Excel(データの取得) |
| 高精度なOCRが必要 | ABBYY FineReader |
| レイアウトを崩さず正確に変換したい | Adobe Acrobat Pro DC |
| コスパ良く高精度な変換をしたい | AI JIMY Paperbot |
用途や予算に応じて最適なツールを選び、業務の効率化を図りましょう。
PDFをExcelに変換するためのコツ
これまで紹介したように、変換方法には無料ツールや有料ツール、Windows標準機能の活用などさまざまな選択肢がありますが、どの方法を選ぶにせよ、変換前の準備や変換後のデータ整形が重要です。本章では、PDFをExcelに変換する際の具体的なコツを解説し、より効率的にデータを活用できるようにするポイントを紹介します。
PDFをExcelに変換する際の成功率を上げるポイント
これまで見てきたように、PDFをExcelに変換するには、なかなか思ったようにいかず、思わぬ時間がかかってしまうことが多々あります。できるだけ効率的に変換するためには、いくつかのポイントがあります。
1.PDFの形式を確認する。
最初の方にも書きましたが、PDFにはテキストベースのPDFと、画像として取り込まれているPDFの2種類があります。特に画像として取り込まれているPDFは、一度OCRと呼ばれる仕組みにかけて、テキストデータに変換する必要があります。
2.できるだけシンプルなレイアウトを心がける
複雑なレイアウトのPDFを取り込もうとすると、正しく変換されず、結果として人手がかかってしまいます。複雑な表組みや結合セルが多いPDFは変換時に崩れやすくなるため、可能であれば事前に余分な装飾を削除したり、横長の表を縦方向に分割するなどの工夫をするとよいでしょう。取り込む際に、必要な部分のみを取り込み対象とする機能があれば、活用しましょう。不要な余白や装飾を取り込まないため、認識精度があがります。
また、ツールの設定を適切に調整することも重要です。例えば、AI JIMY PaperbotのようなAI OCRツールを使う場合、データの種類に応じて言語設定や認識精度を調整することで、より正確に変換できます。特に表形式のデータを扱う場合は、セルの境界線を明確にすることで認識率が向上します。
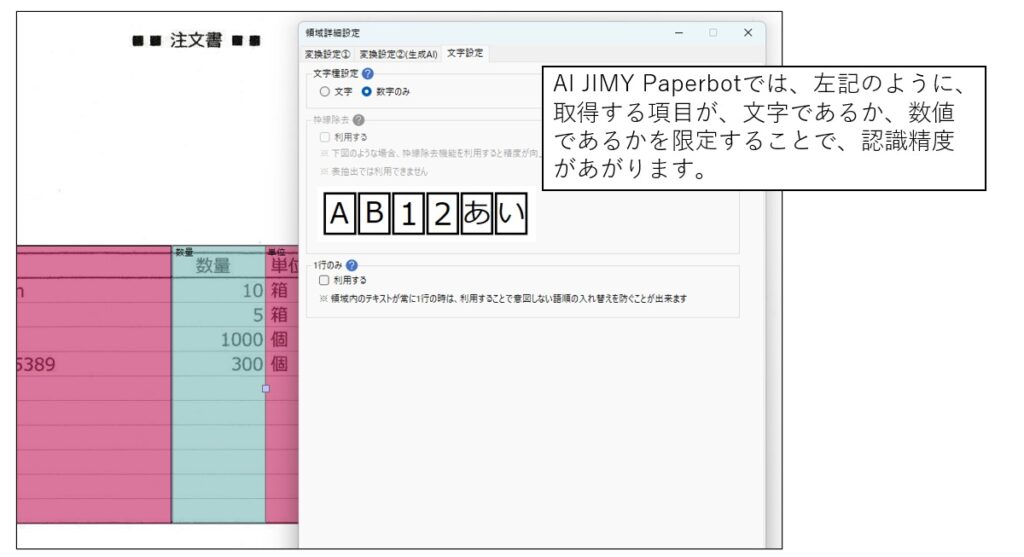
3.変換後のデータ整理の作業を前提とする
デジタルだから、全部自動でできるよね。と思われがちですが、全自動で行うためには、さまざまな条件をクリアする必要があります。そのように完全に整った状態でExcelに取り込めることは少ないため、不要な空白を削除したり、数値データの書式を整えたりといった作業を効率よく行う準備をしておきましょう。
これらのコツを意識することで、PDFからExcelへの変換の精度を高め、よりスムーズに業務へ活用できるようになります。

PDF変換に必要な精度とセキュリティ対策
PDFをExcelに変換する際、精度とセキュリティは重要なポイントです。変換精度が低いと、データの誤認識やレイアウトの崩れが発生し、手作業で修正する手間が増えてしまいます。一方、機密情報を含むPDFをオンラインツールで変換する場合、情報漏えいのリスクも考慮する必要があります。本章では、PDF変換の精度を向上させる方法と、安全にデータを取り扱うためのセキュリティ対策について解説します。適切なツールと設定を選ぶことで、正確かつ安全にPDFをExcelに変換しましょう。
高精度な変換を実現するための技術や設定方法
高精度なPDFからExcelへの変換を実現するには、適切な技術や設定を活用することが重要です。まず、OCR(光学文字認識)機能を搭載したツールを使用すると、画像として保存されたPDFの文字情報も正確に抽出できます。また、表データを正しく認識させるために、PDFのレイアウトを崩さず変換できるツールを選ぶこともポイントです。変換時の設定では、言語を正しく指定し、表の罫線を認識するオプションを有効にすると精度が向上します。さらに、AIを活用した変換ツールを使用することで、より高度なレイアウト解析が可能になり、手作業による修正の負担を軽減できます。
セキュリティがかかったPDFの扱い方
パスワード保護されたPDFやセキュリティがかかったPDFをExcelに変換する際には、安全性を確保しながら適切に処理する必要があります。まず、正当な権限を持つ場合は、PDFの閲覧や編集を許可するパスワードを入力することで解除できます。Adobe Acrobat Proなどの有料ツールでは、パスワードを入力後に「別名で保存」機能を利用し、セキュリティ制限を解除した上で変換が可能です。
無料ツールを使用する場合でも、オンラインのPDF解除ツールを利用する方法がありますが、機密情報を含む文書の場合は、第三者のサーバーにアップロードするリスクを考慮し、慎重に選択することが重要です。また、社内文書の場合は、IT部門の指示に従い、許可されたツールを使用するようにしましょう。

まとめ
PDFをExcelに変換する方法には、無料・有料ツールの活用やWindows標準機能の利用など、さまざまな選択肢があります。高精度な変換を実現するためには、適切なツールの選択やレイアウト調整の工夫が重要です。また、パスワード保護されたPDFを扱う際は、セキュリティ対策を十分に考慮し、安全な方法で解除・変換を行う必要があります。本記事の内容を参考に、自身の業務に最適な方法を見つけ、効率的にPDF変換を活用しましょう。