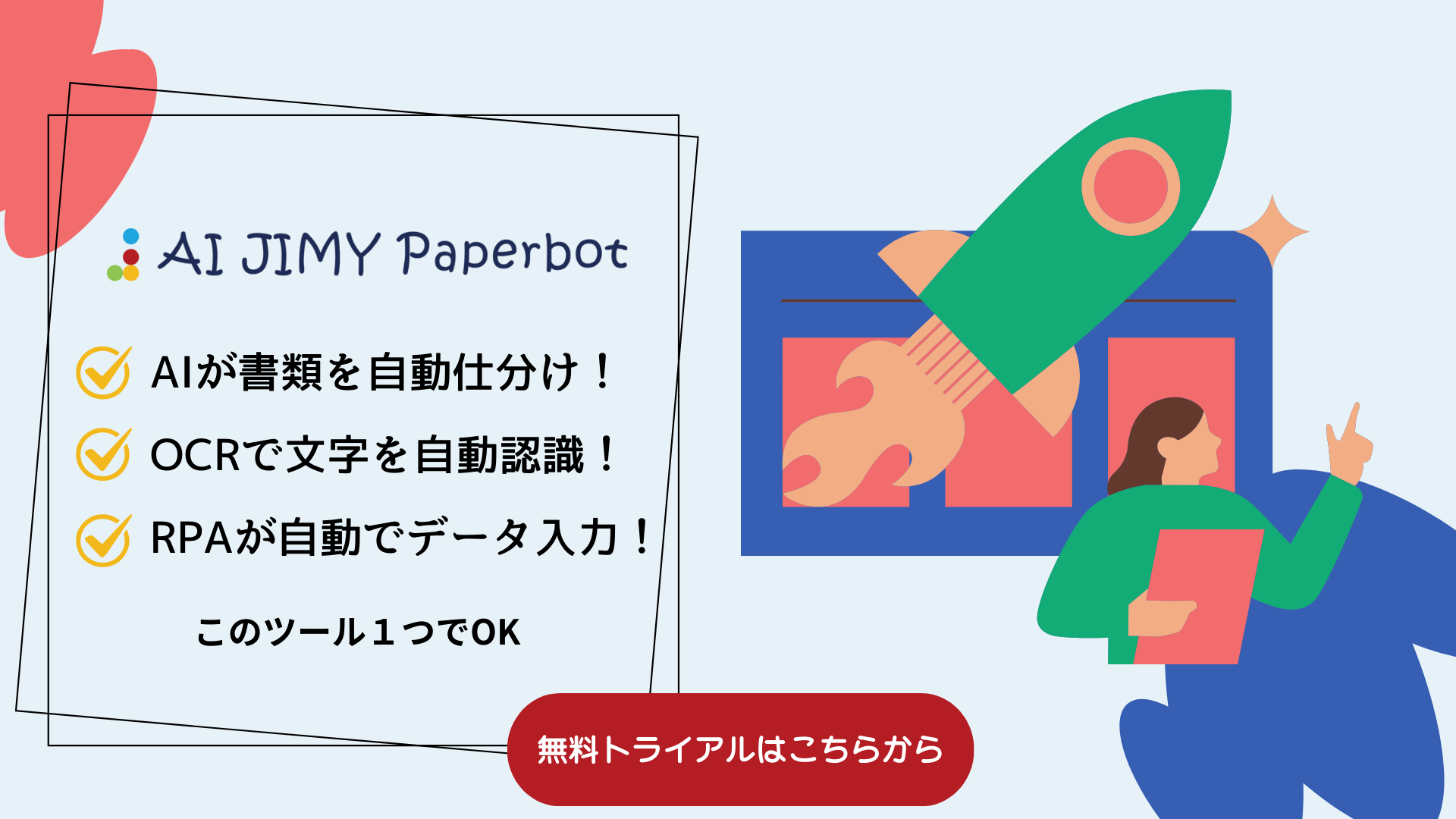「PDFのテキストがコピーできない…」「文字検索ができない…」こんな経験はありませんか? 実はPDFには テキスト形式と画像形式の2種類があり、画像形式のPDFでは文字データが埋め込まれていないため、そのままでは編集や検索ができません。
本記事では、PDFのテキスト認識がうまくいかない原因を解説し、 OCR(光学文字認識)を活用した解決策を詳しく紹介します。
無料で使えるツールや、業務効率を上げる活用法も解説するので、「PDFの文字が認識できなくて困っている!」という方はぜひ最後まで読んでみてください!
PDFのテキストが認識できない!困ったときの原因とは?
「PDFの文章をコピーしようとしたのに、うまく選択できない…」
冒頭にも書いたように、実はPDFのテキストが認識できない原因はいくつか考えられます。 主な原因として、PDFが画像形式で保存されている、特殊なフォントが使われている、またはセキュリティ設定が影響していることが挙げられます。
例えば、スキャンした書類や、画像から生成されたPDFは、見た目は文字があるように見えても、実際には 画像の一部として扱われています。 そのため、通常の方法ではコピーや編集、検索ができません。このようなPDFは、OCR(光学文字認識) を使用しない限り、文字として認識されることはありません。
また、テキストデータが埋め込まれているPDFでも、問題が発生することがあります。例えば、特殊なフォント を使用している場合、一部のPDFビューアでは正しく表示できず、文字として認識されないことがあります。さらに、セキュリティ設定 によって、テキストのコピーや編集が制限されているケースもあります。企業が配布するPDF資料や契約書などでは、意図的に編集不可の設定がされていることも珍しくありません。
こうした状況を正しく把握することが、解決への第一歩です。まずは PDFがどのような形式で保存されているのかを確認し、それに応じた対策をとること が重要です。
次の章では、PDFの種類を見分ける簡単な方法を紹介します。
PDFの認識問題を解決するための基本ステップ
では実際にどのようにすれば、PDFの保存形式を確認できるのでしょうか?ここでは、代表的な3つの方法をあげてみたいと思います。
テキストの選択を試す
PDFを開き、通常のテキストをコピーするように マウスで文字をドラッグ して選択できるか試してみましょう。
✅ 選択できる → PDFはテキストデータを含んでいる可能性が高い。
❌ 選択できない → 画像形式のPDFである可能性が高い。
PDFの検索機能を使う
PDFビューア(Adobe Acrobat Readerなど)で Ctrl+F(検索) を押し、文書内の単語を検索してみましょう。
✅ 検索結果が表示される → PDFはテキストデータを含んでいる。
❌ 検索できない → 画像形式の可能性あり。
Adobe Acrobatでプロパティを確認する
Adobe Acrobatを使用して、PDFの プロパティ(Ctrl+D) を開き、「フォント」タブを確認。
✅ フォント名が表示される → テキストデータが含まれている。
❌ フォント情報が空白 → 画像形式の可能性が高い。
いかがでしょうか。比較的簡単に状況を確認することができそうですね。
ところで、テキスト形式であればテキストのコピーや検索は容易に行えますが、画像形式では無理かも……と諦めていませんか?大丈夫です、諦める必要はありません。次の章で、その対処方法を示していますので、是非ご覧ください。
認識できないPDFを解決するための具体的なツールと手順
PDFのテキストが認識できない問題を解決するには、OCR(光学文字認識)ツールを使用することが重要です。OCRを活用すれば、画像として埋め込まれた文字をデジタルのテキストデータに変換し、コピーや編集が可能になります。
本章では、Adobe Acrobatを使ったOCRの手順(無料版と有償版の違いも含む) を詳しく解説します。また、無料で使えるOCRツールやクラウドサービス も紹介するので、「費用をかけずに解決したい!」という方にも役立つ内容です。
「どのツールを使えばいいの?」「無料版でも十分に使えるの?」といった疑問を解決しながら、実際の手順を見ていきましょう!

Adobe Acrobatを使用したOCRの手順
Adobe Acrobatには無料版(Adobe Acrobat Reader)と有料版(Adobe Acrobat Pro)があり、OCR機能は有料版のみで利用できます。
それぞれの違いとOCRを実行する手順を紹介します。
無料版(Adobe Acrobat Reader)の制限
Adobe Acrobat Reader(無料版)では、PDFの閲覧や簡単な編集は可能ですが、OCR機能は搭載されていません。OCRを実行するには、有料版のAdobe Acrobat Proが必要です。
💡 無料でOCRを使いたい場合は、他の無料OCRツールを検討するのがおすすめ(次のセクションで紹介)。
有料版(Adobe Acrobat Pro)でOCRを実行する方法
① OCRを適用したいPDFを開く
Adobe Acrobat Pro を開き、OCR処理を行いたいPDFを開く。
メニューバーから 「スキャンとOCR」 を選択。(または「ツール」→「スキャンとOCR」)
② OCRの設定を行う
画面右側にある 「テキスト認識」 をクリック。
「このファイルでテキストを認識」を選択し、言語・ページ範囲・出力形式 を設定する。
言語 → 認識する言語(日本語、英語など)を選択
ページ範囲 → 全ページ or 指定ページのみOCRを適用
出力形式 → 「編集可能なテキスト」と「画像を保持したテキスト」の2種類
③ OCR処理を実行
「テキストを認識」 ボタンをクリックし、OCRを実行。
処理が完了すると、PDF内の文字が選択・コピー・検索できるようになる。
④ 編集や保存
「PDFとして保存」 または 「テキスト付きPDFとして保存」 を選び、変換後のデータを保存します。
Adobe Acrobat Proの無料試用版について
Adobe Acrobat Proには 7日間の無料試用版 があり、一時的にOCR機能を使いたい場合に便利です。試用期間が終わると自動的に有料プランへ移行するため、継続利用しない場合は事前に解約を忘れずに!
無料OCRツールとクラウドサービスの紹介
OCRを利用できる無料のツールやクラウドサービスを紹介します。Adobe Acrobat Proは有料ですが、無料でも十分に使えるOCRツールがいくつかあります。ここでは、メジャーなOCRソリューションを3つ紹介します。
Google ドライブ + Google ドキュメント(無料・クラウド)
- Google ドライブにPDFをアップロードし、Google ドキュメントで開くだけでOCRが適用される。
- 完全無料 で利用可能。
- クラウド型なのでインストール不要。
- 複数ページ対応 だが、レイアウト保持は不得意。

Microsoft OneNote(無料・デスクトップアプリ)
- Windows/Mac両対応の無料アプリ。
- OCR機能が標準搭載 されており、画像やPDFからテキストを抽出できる。
- 手書き文字の認識にも強い。
OnlineOCR.net(無料・クラウドサービス)
- インストール不要のWebサービス で、ブラウザから手軽にOCRができる。
- 言語設定が可能(日本語対応)。
- 1時間あたり15ファイルまで無料。
いかがでしたでしょうか?
PDFの扱いに関しては、Adobe Acrobat Proが最も高機能で精度の高いOCRを提供します。しかし、無料のツールにも利用メリットはあり、条件によっては無料ツールでも十分に活用できるものではないでしょうか。
| 項目 | Adobe Acrobat Pro | Google ドライブ + Google ドキュメント | Microsoft OneNote | OnlineOCR.net |
|---|---|---|---|---|
| 価格 | 有料(月額制) | 完全無料 | 完全無料 | 無料(回数制限あり) |
| OCRの精度 | 高精度(日本語対応) | 普通(レイアウト崩れやすい) | 普通(テキストのみ抽出) | 高め(レイアウト保持可能) |
| レイアウト保持 | ◎(フォント・段組維持) | ×(崩れることが多い) | ×(テキストのみ) | △(簡単なレイアウト保持) |
| 複数ページ対応 | ◎(可能) | 〇(可能) | ×(1ページずつ) | △(一部対応) |
| 対応フォーマット | PDF、画像 | PDF、画像 | 画像のみ | PDF、画像 |
| 処理速度 | 速い | 普通 | 普通 | やや遅め |
| インストール | 必要(PCアプリ) | 不要(クラウド) | 必要(PCアプリ) | 不要(クラウド) |
| 手軽さ | やや面倒 | 簡単(ドラッグ&ドロップ) | 簡単 | 簡単 |

有料のOCRツールを利用するならAI JIMY Paperbot

AI JIMY Paperbotを利用するメリット
OCRに生成AIとRPAを搭載 一つのツールでデータ入力作業を完結
画像の取り込みから取引先ごとの仕分け、手書き文字の認識、テキストデータの出力、業務システムへのデータ入力まで、一連の作業をAI JIMY Paperbotひとつで自動化できます。
無料で誰でもカンタンに使用可能
AI JIMY Paperbotは特別な技術知識は不要で、マウスだけの直感的な操作が可能です。RPAツールとの連携や専門知識が必要なAPIなどの開発作業は必要ありません。無料で利用開始できますので、カンタンに試すことができます。
自動でファイル名を変換できるリネーム機能
リアルタイム処理を行い、任意で電子帳簿保存法の改正にも対応したファイル名に自動で変換可能です。
AI類似変換で社内のマスタと連携し、文字認識が向上
日本語の認識は、手書きも含めてかなり高い精度で変換できます。間違いやすい商品名などの固有名詞は、あらかじめAI JIMY Paperbotに登録しておくことでさらに認識率が向上します。
多様な業務で活用
さまざまな業務で使用が可能です。FAXの受注入力、請求書の集計、手書きアンケートや申込書のデータ入力、作業日報のデジタルデータ化など多岐にわたる業務プロセスをサポートします。
エラーやトラブルが発生したときの対処法
OCRを使えばPDFのテキスト認識が可能になりますが、うまく動作しないこともあります。たとえば、「文字が正しく変換されない」「OCRがエラーで停止する」「画像があるのに文字として認識されない」といったトラブルに遭遇することも。こうした問題の原因は、解像度不足やファイル形式の問題、OCRエンジンの設定ミスなどさまざまです。本章では、よくあるエラーの原因を整理し、具体的な対処方法を紹介します。トラブルに直面したとき、慌てずに適切な対応ができるようにしておきましょう。
OCRが失敗する典型的な原因と対処方法
解像度が低すぎる(ぼやけている)
原因:
- OCRは画像内の文字を解析してテキスト化しますが、解像度が低いと文字の判別が難しくなり、誤認識や処理失敗の原因になります。
対処方法:
- 推奨解像度は300dpi以上(一般的な文書の場合)
- スキャナーを使用している場合は、設定を300dpiまたはそれ以上に変更
- ぼやけた画像を修正するために、画像編集ソフトでシャープネス補正を試す
文字のフォントやレイアウトが複雑
原因:
特殊なフォント(筆記体やデザインフォント)、斜めに書かれた文字、表や罫線が多い文書は、OCRの認識精度が低下することがあります。
対処方法:
- フォントが読み取りやすいものか確認し、適宜フォントの太さやコントラストを調整
- 手書き文字の場合は、手書きOCRに対応したツールを使用
- 表や複雑なレイアウトは、手動でセクションごとにOCRを適用
言語設定が適切でない
原因:
OCRツールには多言語対応の機能がありますが、デフォルトでは英語に設定されている場合があり、日本語のPDFを正しく認識できないことがあります。
対処方法:
- OCRツールの言語設定を確認し、日本語(または必要な言語)に変更
- 複数言語が混在する文書の場合は、対応言語をすべて設定(Adobe AcrobatやGoogleドライブで設定可能)
セキュリティ設定や権限の制限
原因:
PDFにパスワードや編集制限が設定されていると、OCRツールがテキストの解析を実行できないことがあります。
対処方法:
- PDFのプロパティを確認し、編集やコピーが許可されているかチェック
- パスワードがある場合は、適切な権限を持つ人に解除してもらう
- 制限付きPDFは、一度画像として保存し、それをOCRにかける方法も有効
OCRが失敗する原因は多岐にわたりますが、問題を特定し、適切な対策を取ることでほとんどのケースは解決可能です。解像度を上げる、OCR設定を適切に調整する、制限を解除するなど、状況に応じた方法を試してみてください。
メーカーのサポートやユーザーコミュニティの活用法
OCRを使用していて問題が発生した場合、自己解決が難しいこともあります。そんなときに役立つのが、メーカーのサポートやユーザーコミュニティです。ここでは、それぞれの活用法を紹介します。
メーカーの公式サポートを活用する
OCRツールを提供する企業の多くは、公式サポート窓口を設けています。特にAdobe AcrobatやABBYY FineReaderのような有償ソフトでは、充実したサポートが期待できます。
活用方法:
- 公式FAQやナレッジベースをチェック
- サポート窓口に問い合わせる
- アップデート情報を確認する
ユーザーコミュニティで解決策を探す
メーカーの公式サポートだけでなく、ユーザー同士が情報を共有するコミュニティも有益です。特に無料ツールやオープンソースのOCRツールを利用する場合は、コミュニティが重要な情報源になります。
OCRのトラブルは他のユーザーも経験していることが多く、フォーラムやQ&Aサイトで検索で解決策が見つかることがあります。検索しても見つからない場合は、具体的な状況(エラーメッセージや使用環境)を投稿すると、適切なアドバイスを受けやすくなります。
また、OCR技術は日々進化しているため最新のトピックを確認することで、新しい解決策が投稿されている可能性があります。
SNSやブログで最新情報をチェック
Xや技術系ブログでは、OCRツールの活用事例やトラブルシューティング情報が発信されています。特に、OCRの精度向上のコツや最新技術の紹介などは、個人ブログやYouTubeチャンネルで詳しく解説されていることもあります。
活用方法:
- Xで検索(例:「OCR エラー」「PDF OCR できない」など)
- YouTubeでOCRツールの使い方や解決策を探す
- 技術ブログやQiitaで関連情報を調べる
OCRのトラブルが発生した際は、メーカーの公式サポートで解決策を探しつつ、ユーザーコミュニティやSNSも活用すると、より迅速に問題を解決できます。特に無料ツールを使用している場合や、特殊な問題に直面したときは、コミュニティの知識が非常に役立ちます。

業務効率化を実現するPDFの認識技術
日々の業務で扱うPDFの中には、手作業で入力しなければならないデータが多く含まれています。しかし、これまで見てきたようにOCR(光学文字認識)技術を活用すれば、PDFのテキストを自動で認識・抽出し、データ入力の手間を大幅に削減できます。これにより、手作業のミスを防ぎつつ、業務効率を飛躍的に向上させることが可能です。
本章では、OCRを活用して業務を自動化し、生産性を向上させる具体例を紹介します。実際の業務にどのように取り入れればよいのか、ぜひ参考にしてください。
① 請求書処理の自動化
| 課題 | 企業では毎月多くの請求書を処理する必要があり、手作業でのデータ入力は時間がかかる上、入力ミスのリスクもある。 |
|---|---|
| 解決策 | OCRを活用し、PDF形式の請求書から発行元、金額、日付、請求番号などのデータを自動抽出。抽出したデータをExcelや会計ソフトと連携させることで、手作業を削減。 |
| 効果 | 入力作業の時間が大幅に短縮され、人的ミスを削減。 |
② 契約書や申込書のデータ入力の自動化
| 課題 | 契約書や申込書の情報を手入力する作業が多く、処理に時間がかかる。 |
|---|---|
| 解決策 | OCRを用いて顧客名、住所、契約内容などを自動でデータ化し、CRM(顧客管理システム)や基幹システムに登録する。 |
| 効果 | 手入力の時間を削減し、業務の正確性を向上。契約処理のスピードが向上し、顧客対応の効率もアップ。 ③ 製造業での品質管理レポートのデジタル化 |
③ 製造業での品質管理レポートのデジタル化
| 課題 | 製造現場では品質管理のために手書きや印刷されたチェックシートを使うことが多く、データ化に手間がかかる。 |
|---|---|
| 解決策 | OCRを活用して紙の品質管理レポートをスキャンし、データベースに自動登録。データの一元管理や分析が可能に。 |
| 効果 | 手作業での入力が不要になり、レポート作成の時間を削減。過去のデータとの比較分析も容易になり、品質管理の精度が向上。 |

まとめ
PDFのテキスト認識ができない原因を理解し、適切な対処法を知ることで、業務の効率を大きく向上させることができます。本記事では、OCRの活用方法や具体的なツールを紹介し、トラブル発生時の対処法についても解説しました。特に、請求書処理や契約書管理などの業務ではOCRを活用することで自動化が可能になり、手作業の負担を大幅に軽減できます。適切なツールを選び、業務に活かして、効率的なワークフローを実現しましょう。