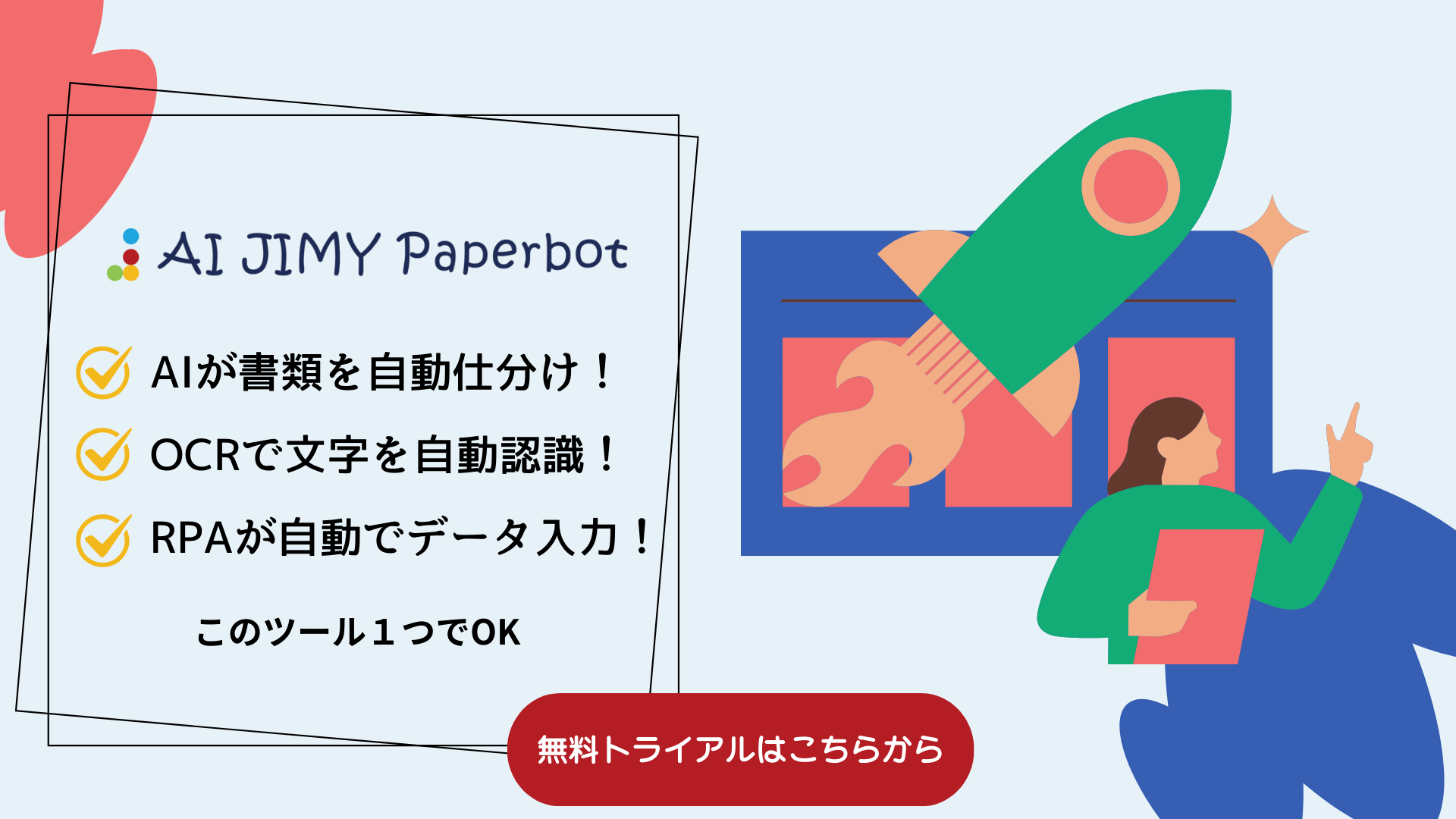ExcelやPDFなど既存のデータから一部をコピーして別のファイルへ貼り付けするようなPCでの作業は、意外に時間がかかるものです。また、貼付けや入力でミスを起こすこともあるでしょう。こういった単純作業は、PCで自動化するとミスが起こりにくくなります。最近、多くの企業で取り入れられているのはRPA(Robotic Process Automation)です。処理手順を登録すれば、人が操作するのと同じようにアプリケーションやシステムの操作ができます。カンタンな処理であれば、無料で利用できるPower Automate Desktopがおススメです。この記事では、Power Automate Desktopの利用方法について紹介します。
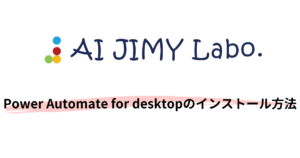
Power Automate Desktop で、空白などの不要な文字を削除したい
OCRツールで文字を読み取って業務システムに登録する時、空白などの不要な文字があるために業務システム側でエラーになるなど、思ったようにならないかも知れません。
今回は、数字を読み込んだつもりが一緒に読み取ってしまった文字のために、数字として扱えない時の対処方法をご紹介します。
事例
例えば、OCRツールで帳票から「1,100円」を読み取った際、下記のようになる場合があります。
- 「 1,100円 」のように、前後に空白が入ってしまう
- 「1,1 00円」のように、文中に空白が入る
また業務システムに登録する際は、文字「円」や「,」(カンマ)も不要です。
処理の流れ
利用したPAD バージョン:2.32.00336.23122
処理の流れとしては、次の3ステップです。※実際にはエラー処理などを追加する必要があるかと思います。
- 手順1 変数を準備する
- 手順2 除外したい文字群を用意する
- 手順3 除外したい文字列を空白に置き換える
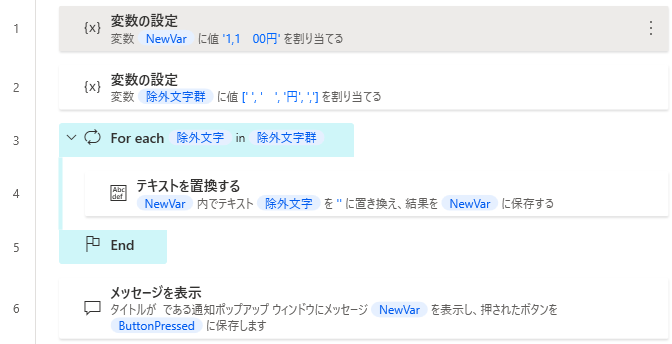
手順1 変数を準備する
1行目で、変数「NewVar」に、テスト用に「1,1 00円」という文字を格納します。

手順2 除外したい文字群を用意する
2行目で、除外文字群という変数を作成します。ここに除外したい文字を並べます。今回は 半角の空白、全角の空白、円という文字、カンマ を指定しました。
%[〇,△,□]%の書式で値を設定すると、変数は配列型になります。〇、△、□など複数の項目をまとめて扱う時、配列型を使うと便利です。
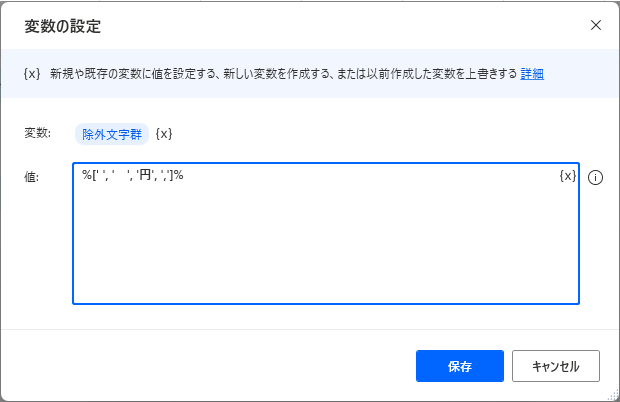
手順3 除外したい文字列を空白に置き換える
3~5行目で、除外文字群から、1文字づつ取り出しては、NewVarに該当する文字を探し、空白文字に置き替えます。空白文字は、%”%と指定します。
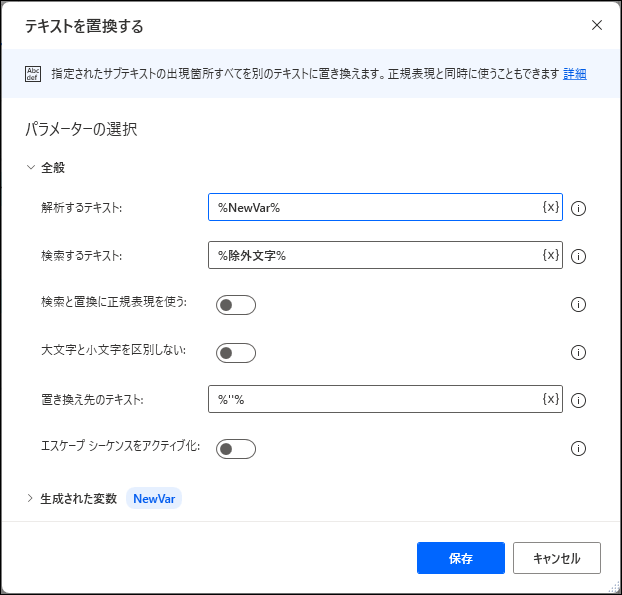
実行すると、変数「NewVar」の元の値「1,1 00円」が、「1100」に変換されていることがわかります。
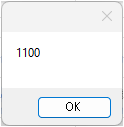
補足:テキストのトリミング
上記のアクションでトリミングも同時に行いますが、Power Automate Desktop にはアクション「テキストのトリミング」も用意されています。前後の空白を取り除きたいだけの時は、こちらを利用した方が簡単です。
「テキストのトリミング」アクションは二つあるのですが、下側が今回対象のアクションになります。
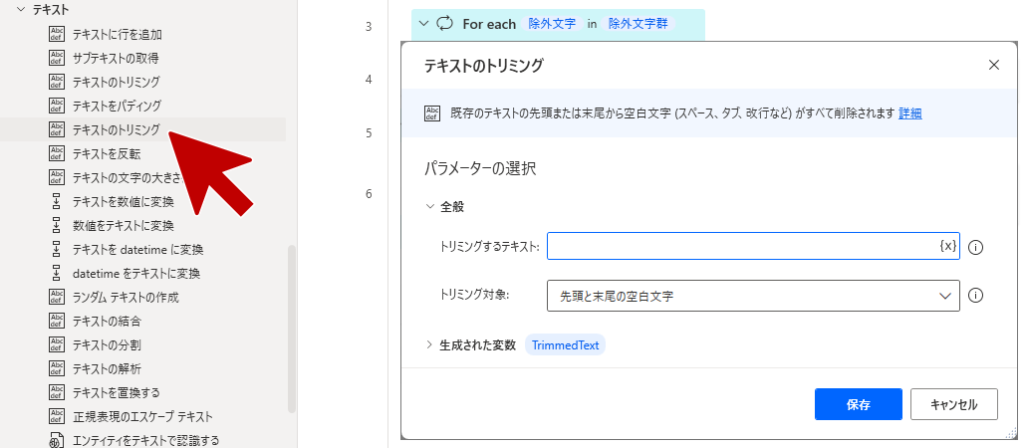
データ入力を自動化するならAI JIMY Paperbotがおススメ!
AI OCRを搭載しデータ入力を自動化するツールAI JIMY Paperbot には簡易なRPA機能を用意しています。しかし、複雑な作業には向きません。この記事でも掲載している無償のRPAツールである、Power Automate for desktop (以下PADと略)と組み合わせて利用する方法をご提案していますので、ぜひ一度ご相談ください。

AI JIMY Paperbotを利用するメリット
OCRに生成AIとRPAを搭載 一つのツールでデータ入力作業を完結
画像の取り込みから取引先ごとの仕分け、手書き文字の認識、テキストデータの出力、業務システムへのデータ入力まで、一連の作業をAI JIMY Paperbotひとつで自動化できます。
無料で誰でもカンタンに使用可能
AI JIMY Paperbotは特別な技術知識は不要で、マウスだけの直感的な操作が可能です。RPAツールとの連携や専門知識が必要なAPIなどの開発作業は必要ありません。無料で利用開始できますので、カンタンに試すことができます。
自動でファイル名を変換できるリネーム機能
リアルタイム処理を行い、任意で電子帳簿保存法の改正にも対応したファイル名に自動で変換可能です。
AI類似変換で社内のマスタと連携し、文字認識が向上
日本語の認識は、手書きも含めてかなり高い精度で変換できます。間違いやすい商品名などの固有名詞は、あらかじめAI JIMY Paperbotに登録しておくことでさらに認識率が向上します。
多様な業務で活用
さまざまな業務で使用が可能です。FAXの受注入力、請求書の集計、手書きアンケートや申込書のデータ入力、作業日報のデジタルデータ化など多岐にわたる業務プロセスをサポートします。