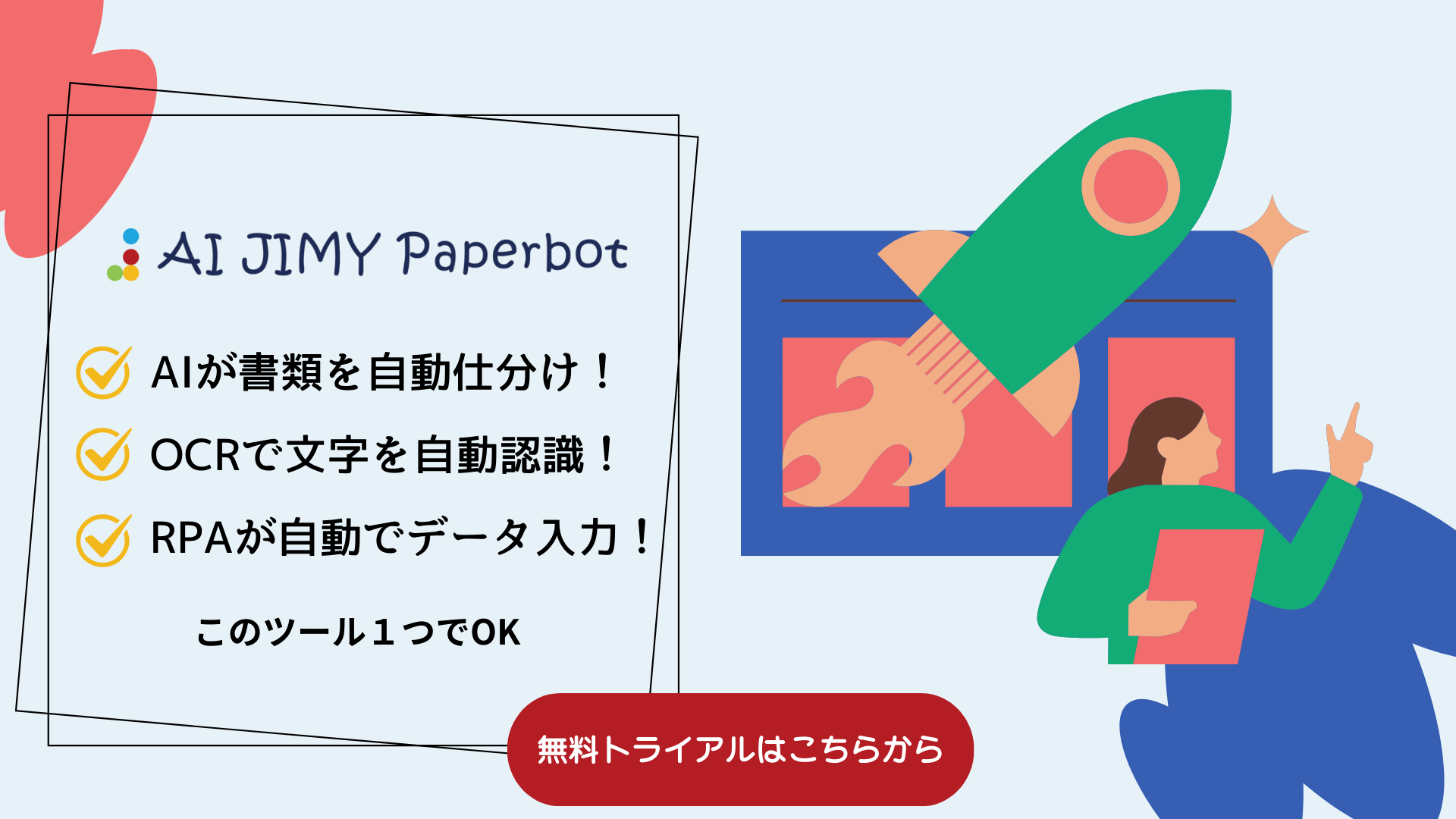ExcelやPDFなど既存のデータから一部をコピーして別のファイルへ貼り付けするようなPCでの作業は、意外に時間がかかるものです。また、貼付けや入力でミスを起こすこともあるでしょう。こういった単純作業は、PCで自動化するとミスが起こりにくくなります。最近、多くの企業で取り入れられているのはRPA(Robotic Process Automation)です。処理手順を登録すれば、人が操作するのと同じようにアプリケーションやシステムの操作ができます。カンタンな処理であれば、無料で利用できるPower Automate Desktopがおススメです。この記事では、Power Automate Desktopの利用方法について紹介します。
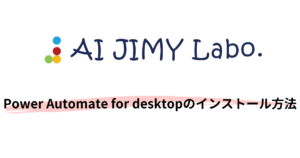
Power Automate Desktopで日付を比較したい
OCRツールで読み込んだ書類から日付を取得して業務システムに登録する際、年号が無いため追加しなければならない場合があります。例えば読み取り結果が「6月9日」であった時、業務システムには「2023年月06月09日」と登録したい場合などです。
単純に現在の日時から「年」を取得してもよいのですが、タイミングによっては、「来年」の値が欲しいですよね。今日が12月31日の時、「1月1日」は、大抵来年の1月1日を登録したいはずです。過去日付なら来年にするルールを組み込むことで、上記の対策を立てることができます。
処理の流れ
処理の流れとしては、次の3ステップです。※実際にはエラー処理などを追加する必要があるかと思います
- 読み取ったテキストをdatetime(日付型)に変換する。
- 減殺の日時を取得する。
- 比較する。下記の例では、過去日付であれば1年加算して来年、未来日付であればそのまま。
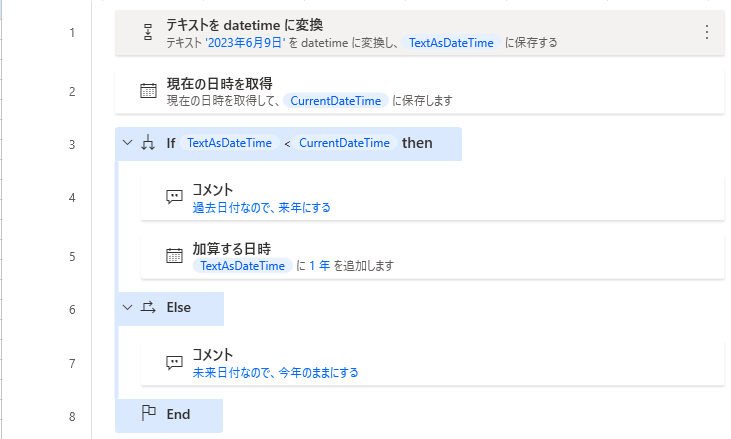
実験結果
ところで、今日が6月9日の時、上記を実行するとどうなるでしょうか?
過去日付と判断されて、来年になってしまいます。原因は、フロー変数を確認するとわかりました。
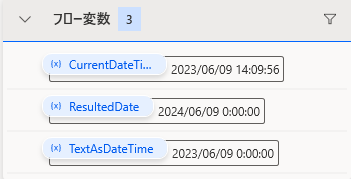
現在の日時を取得した時、時分秒が入っています。
検証対象2023/06/09 00:00:00 と 現在日時2023/06/09 14:09:56 を比較したので、過去日付と判断されたことがわかります。
対策方法
現在の日時を取得する場合は「現在の日付のみ」を選択しましょう。
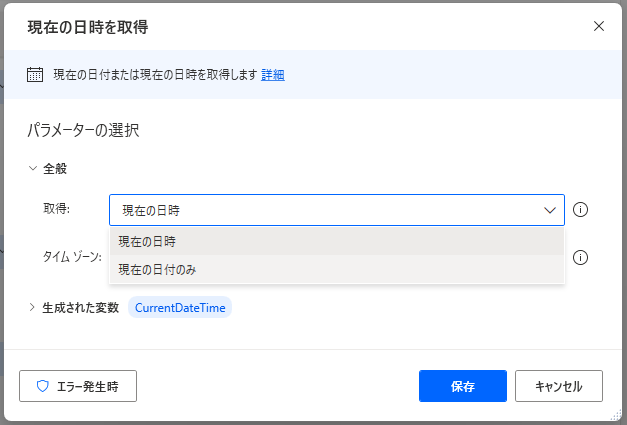
これで、期待通りの動きになりました。
フロー変数 CurrentDateTime からも、時分秒が0:00:00で初期化されています。

ちょっとしたことですが、日付を比較する時は、時分秒の扱いにも注意が必要です。
今回は、Power Automate Desktop のバージョン2.32.00336.23122 で動作確認しました。バージョンによっては異なる動きをするかも知れませんのでご注意ください。
データ入力を自動化するならAI JIMY Paperbotがおススメ!
AI OCRを搭載しデータ入力を自動化するツールAI JIMY Paperbot には簡易なRPA機能を用意しています。しかし、複雑な作業には向きません。この記事でも掲載している無償のRPAツールである、Power Automate for desktop (以下PADと略)と組み合わせて利用する方法をご提案していますので、ぜひ一度ご相談ください。

AI JIMY Paperbotを利用するメリット
OCRに生成AIとRPAを搭載 一つのツールでデータ入力作業を完結
画像の取り込みから取引先ごとの仕分け、手書き文字の認識、テキストデータの出力、業務システムへのデータ入力まで、一連の作業をAI JIMY Paperbotひとつで自動化できます。
無料で誰でもカンタンに使用可能
AI JIMY Paperbotは特別な技術知識は不要で、マウスだけの直感的な操作が可能です。RPAツールとの連携や専門知識が必要なAPIなどの開発作業は必要ありません。無料で利用開始できますので、カンタンに試すことができます。
自動でファイル名を変換できるリネーム機能
リアルタイム処理を行い、任意で電子帳簿保存法の改正にも対応したファイル名に自動で変換可能です。
AI類似変換で社内のマスタと連携し、文字認識が向上
日本語の認識は、手書きも含めてかなり高い精度で変換できます。間違いやすい商品名などの固有名詞は、あらかじめAI JIMY Paperbotに登録しておくことでさらに認識率が向上します。
多様な業務で活用
さまざまな業務で使用が可能です。FAXの受注入力、請求書の集計、手書きアンケートや申込書のデータ入力、作業日報のデジタルデータ化など多岐にわたる業務プロセスをサポートします。