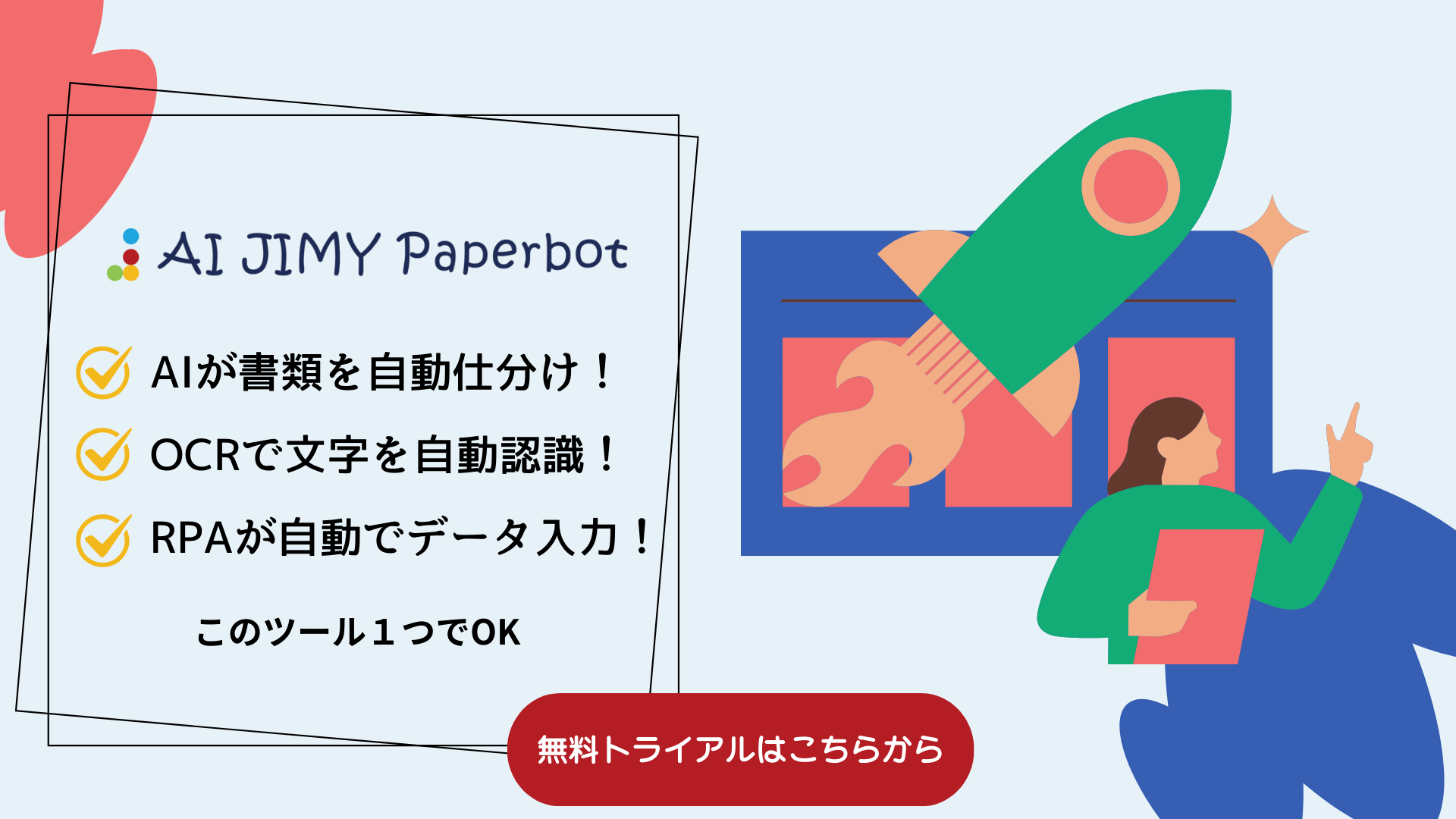ExcelやPDFなど既存のデータから一部をコピーして別のファイルへ貼り付けするようなPCでの作業は、意外に時間がかかるものです。また、貼付けや入力でミスを起こすこともあるでしょう。こういった単純作業は、PCで自動化するとミスが起こりにくくなります。最近、多くの企業で取り入れられているのはRPA(Robotic Process Automation)です。処理手順を登録すれば、人が操作するのと同じようにアプリケーションやシステムの操作ができます。カンタンな処理であれば、無料で利用できるPower Automate Desktopがおススメです。この記事では、Power Automate Desktopの利用方法について紹介します。
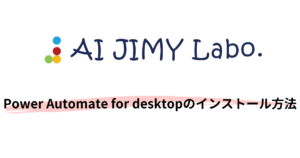
Power Automate Desktopのフローをファイル出力したい
Power Automate Desktop のフローをファイル出力する方法は、オフィシャルには公開されていないようなので、実験してみましょう。
フローを作成する
まず、簡単なフローを作成します。
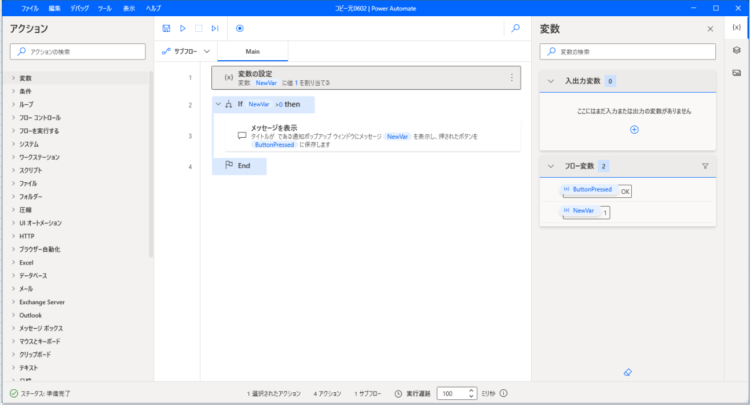
実行すると、ダイアログが出て正常に動作しました。
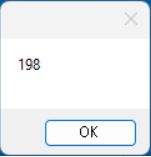
フローをコピーする
フローを全選択「Ctrl+A」してコピー「Ctrl+C」した後、メモ帳などに貼り付けると、以下がコピーされていたことがわかります。
SET NewVar TO 1
IF NewVar > 0 THEN
Display.ShowMessageDialog.ShowMessage Message: NewVar Icon: Display.Icon.None Buttons: Display.Buttons.OK DefaultButton: Display.DefaultButton.Button1 IsTopMost: False ButtonPressed=> ButtonPressed
END新しいフローを作成し、「Ctrl+V」でフローを貼り付けることができます。ただし、サブフローがある時は、注意が必要です。
先ほどと同じように、簡単なフローを作成します。今回はサブフローがあり、その中で変数を宣言しています。
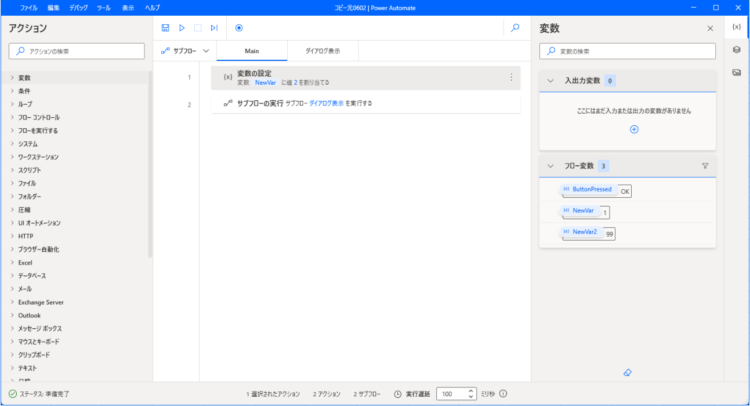
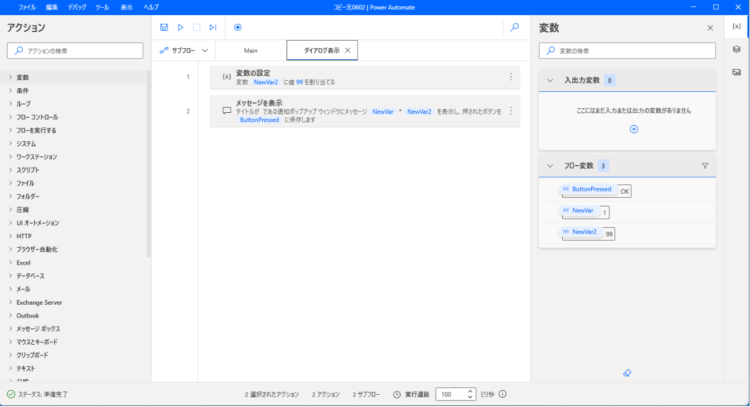
「Main」のコピー結果です。
「ダイアログ表示」のコピー結果はこちら。
FUNCTION ダイアログ表示 GLOBAL
SET NewVar2 TO 99
Display.ShowMessageDialog.ShowMessage Message: NewVar * NewVar2 Icon: Display.Icon.None Buttons: Display.Buttons.OK DefaultButton: Display.DefaultButton.Button1 IsTopMost: False ButtonPressed=> ButtonPressed
END FUNCTION新しいフローを作成し、「Main」を貼り付けるとエラーになります。
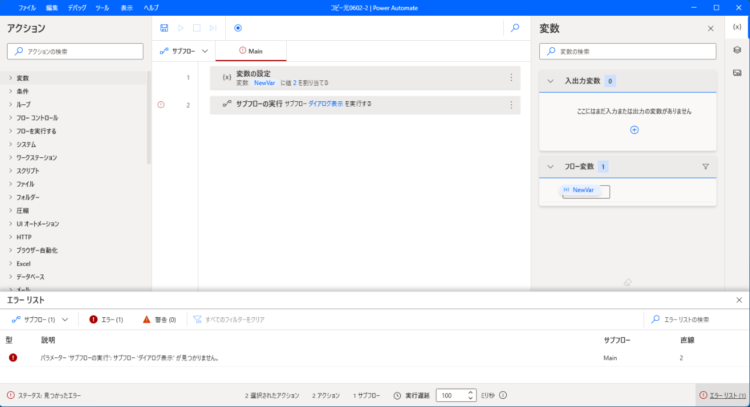
「サブフローが見つかりません」と怒られていますが、確かにまだ作成していないので当然ですね。
では、サブフロー’ダイアログ表示’を作成します。
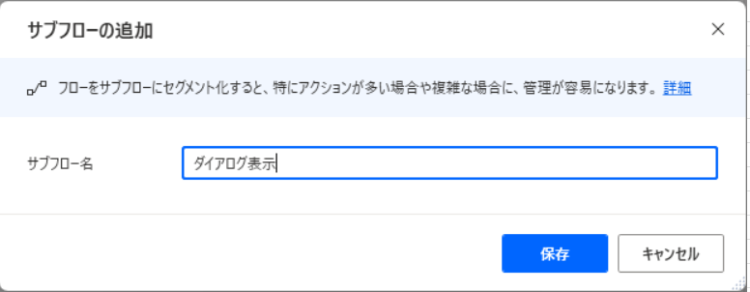
作成したサブフローに先ほどの「ダイアログ表示」のコピー結果を貼り付けたのですが、反応がありません。どうやら、先頭と末尾が不要なようです。取り除いて貼り付けると、無事貼り付けることが出来ました。
FUNCTION ダイアログ表示 GLOBAL
SET NewVar2 TO 99
Display.ShowMessageDialog.ShowMessage Message: NewVar * NewVar2 Icon: Display.Icon.None Buttons: Display.Buttons.OK DefaultButton: Display.DefaultButton.Button1 IsTopMost: False ButtonPressed=> ButtonPressed
END FUNCTION 確かに、サブフロー名は先に定義しているので重複して不要だと言われれば、そうですね。
今回は、Power Automate Desktop のバージョン2.32.00336.23122 で動作確認しました。バージョンによっては異なる動きをするかも知れませんのでご注意ください。
※フローのコピーについては、以下の方法でもカンタンに行うことができますので、参考にしてみてください。
https://jpdynamicscrm.github.io/blog/powerautomate/power-automate-desktop-shared-flow/
データ入力を自動化するならAI JIMY Paperbotがおススメ!
AI OCRを搭載しデータ入力を自動化するツールAI JIMY Paperbot には簡易なRPA機能を用意しています。しかし、複雑な作業には向きません。この記事でも掲載している無償のRPAツールである、Power Automate for desktop (以下PADと略)と組み合わせて利用する方法をご提案していますので、ぜひ一度ご相談ください。

AI JIMY Paperbotを利用するメリット
OCRに生成AIとRPAを搭載 一つのツールでデータ入力作業を完結
画像の取り込みから取引先ごとの仕分け、手書き文字の認識、テキストデータの出力、業務システムへのデータ入力まで、一連の作業をAI JIMY Paperbotひとつで自動化できます。
無料で誰でもカンタンに使用可能
AI JIMY Paperbotは特別な技術知識は不要で、マウスだけの直感的な操作が可能です。RPAツールとの連携や専門知識が必要なAPIなどの開発作業は必要ありません。無料で利用開始できますので、カンタンに試すことができます。
自動でファイル名を変換できるリネーム機能
リアルタイム処理を行い、任意で電子帳簿保存法の改正にも対応したファイル名に自動で変換可能です。
AI類似変換で社内のマスタと連携し、文字認識が向上
日本語の認識は、手書きも含めてかなり高い精度で変換できます。間違いやすい商品名などの固有名詞は、あらかじめAI JIMY Paperbotに登録しておくことでさらに認識率が向上します。
多様な業務で活用
さまざまな業務で使用が可能です。FAXの受注入力、請求書の集計、手書きアンケートや申込書のデータ入力、作業日報のデジタルデータ化など多岐にわたる業務プロセスをサポートします。