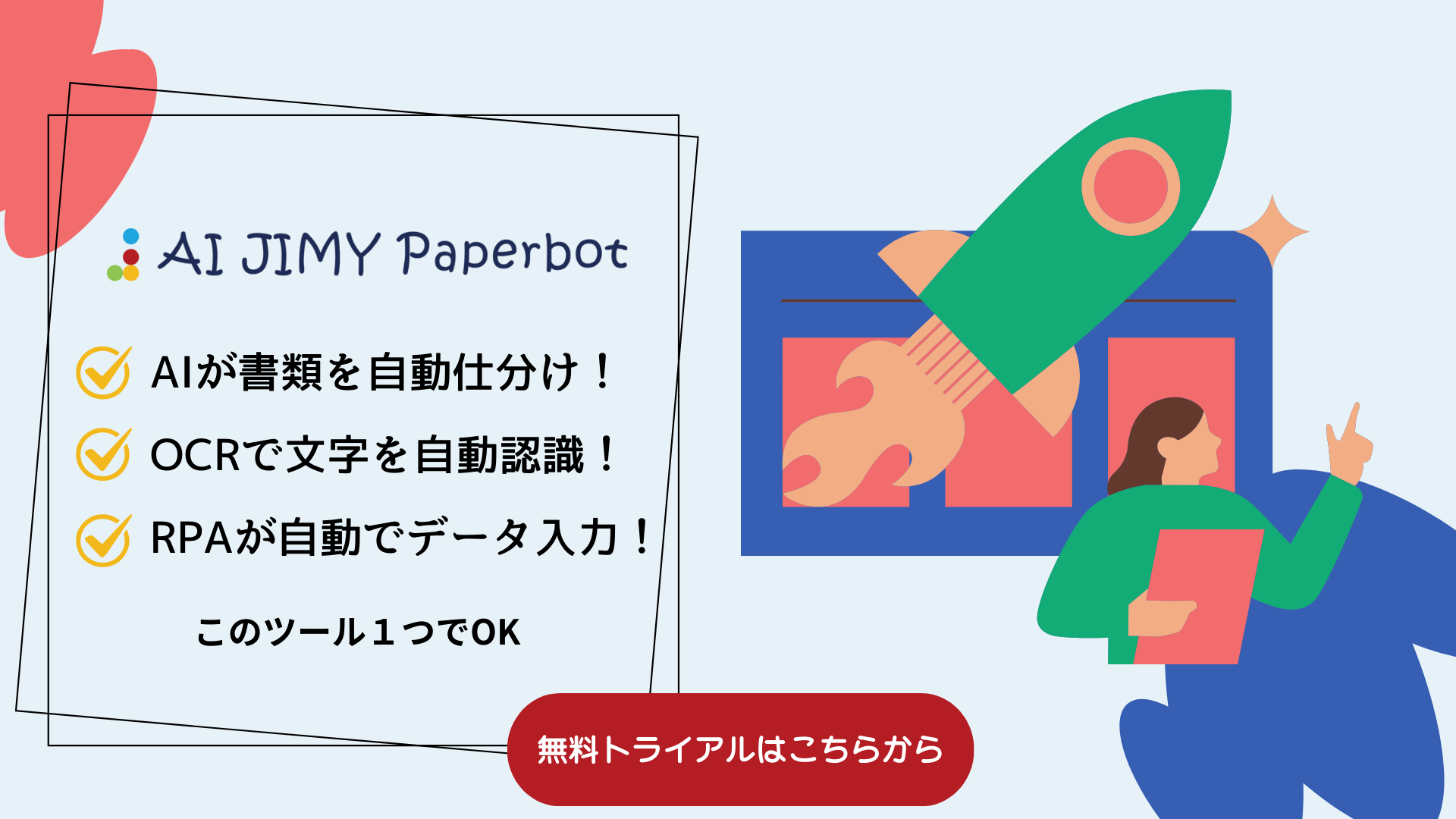はじめに
Power Automate Desktopは、日々の業務を自動化するための強力なツールです。この記事では、Windowsに標準装備されているVisual Basic Script(VBS)を使用して、Power Automate Desktopを開き、ショートカットキーを送信することでフローを自動実行する方法を解説します。この方法は、特定のフローを別のプログラムから実行したり、スケジュール実行することに役立ちます。
ステップ1:Power automate Desktopフローにショートカットを割り当てる
Power automate desktopのフローに対して、実行ショートカットキーを割り当てる必要があります。
ショートカットキーの割り当て方法は以下の記事で紹介しています。※設定にかかる時間は1分程度です!

ステップ2:VBSの作成
1.テキストエディタを開く:Windowsのテキストエディタ(例えば、メモ帳)を開きます。
2.スクリプトの記述:以下のスクリプトをテキストエディタに入力します。
Set shell = CreateObject("WScript.Shell")
' Power Automate Desktopを開く
shell.Run """C:\Program Files (x86)\Power Automate Desktop\PAD.Console.Host.exe""", 9
WScript.Sleep 5000 ' PADが開くのを5秒間待機
' PADのウィンドウがアクティブになるまで待つ
Do
' ウィンドウタイトルでウィンドウを特定(タイトルを適宜変更)
windowActivated = shell.AppActivate("Power Automate")
If windowActivated Then Exit Do
WScript.Sleep 1000
Loop
' キーストロークを送信
shell.SendKeys "^+%{F2}"
※上記コードは使用する環境に合わせて変更する必要があります。以下の確認箇所を確認してください。
〇確認箇所
C:\Program Files (x86)\Power Automate Desktop\PAD.Console.Host.exe
↳PAD.Console.Host.exeのファイルパスを指定してください。
Power Automate Desktop
↳PADを開いた際のウィンドウ名に変更してください。(以下画像の赤枠部分です)
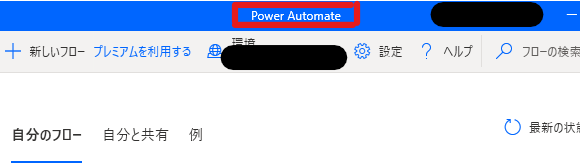
^+%{F2}
↳上記は[Ctrl+Shift+Alt+F2]キーの送信となっています。
フロー実行に割り当てたショートカットキーを指定してください。
※参考ページhttps://learn.microsoft.com/ja-jp/previous-versions/windows/scripting/cc364423(v=msdn.10)?redirectedfrom=MSDN
3.スクリプトの保存:このスクリプトを「PAD_Automation.vbs」などの分かりやすい名前で保存します。
※拡張子は必ず「.vbs」で保存してください。
ステップ3:スクリプトの実行
スクリプトファイルの実行:スクリプトファイルをダブルクリックするか、コマンドプロンプトから直接実行します。
実際の実行画面
上記で作成したVBSファイルをダブルクリックで開き、Power automate desktopのフローを実行しています。
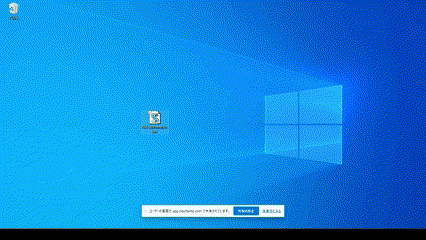
重要なポイント
- ウィンドウタイトルの確認:
AppActivateメソッドは、ウィンドウのタイトルを基にウィンドウをアクティブにします。したがって、スクリプト中の"Power Automate"という文字列は、実際にアクティブにしたいウィンドウのタイトルに一致している必要があります。 - 待機時間の調整:
WScript.Sleepコマンドは、Power Automate Desktopが開くのを待つために使用します。環境によっては、この待機時間を調整する必要があります。 - セキュリティ設定: VBSを実行する際は、コンピュータのセキュリティ設定に注意してください。不明なスクリプトは実行しないようにし、常に信頼できるソースからのスクリプトのみを使用してください。
結論
この方法を用いることで、Power Automate DesktopのフローをVBSスクリプトを通じて間接的にトリガーすることができます。これにより、自動化プロセスの幅が広がり、より効率的なワークフローの実現が可能になります。また、Windowsに標準装備されているツールのみを使用しているため、追加のソフトウェアインストールは必要ありません。
この記事がPower Automate Desktopの使用方法についての理解を深め、実践的な自動化の一助となることを願っています。
データ入力を自動化するならAI JIMY Paperbotがおススメ!
AI OCRを搭載しデータ入力を自動化するツールAI JIMY Paperbot には簡易なRPA機能を用意しています。しかし、複雑な作業には向きません。この記事でも掲載している無償のRPAツールである、Power Automate for desktop (以下PADと略)と組み合わせて利用する方法をご提案していますので、ぜひ一度ご相談ください。

AI JIMY Paperbotを利用するメリット
OCRに生成AIとRPAを搭載 一つのツールでデータ入力作業を完結
画像の取り込みから取引先ごとの仕分け、手書き文字の認識、テキストデータの出力、業務システムへのデータ入力まで、一連の作業をAI JIMY Paperbotひとつで自動化できます。
無料で誰でもカンタンに使用可能
AI JIMY Paperbotは特別な技術知識は不要で、マウスだけの直感的な操作が可能です。RPAツールとの連携や専門知識が必要なAPIなどの開発作業は必要ありません。無料で利用開始できますので、カンタンに試すことができます。
自動でファイル名を変換できるリネーム機能
リアルタイム処理を行い、任意で電子帳簿保存法の改正にも対応したファイル名に自動で変換可能です。
AI類似変換で社内のマスタと連携し、文字認識が向上
日本語の認識は、手書きも含めてかなり高い精度で変換できます。間違いやすい商品名などの固有名詞は、あらかじめAI JIMY Paperbotに登録しておくことでさらに認識率が向上します。
多様な業務で活用
さまざまな業務で使用が可能です。FAXの受注入力、請求書の集計、手書きアンケートや申込書のデータ入力、作業日報のデジタルデータ化など多岐にわたる業務プロセスをサポートします。