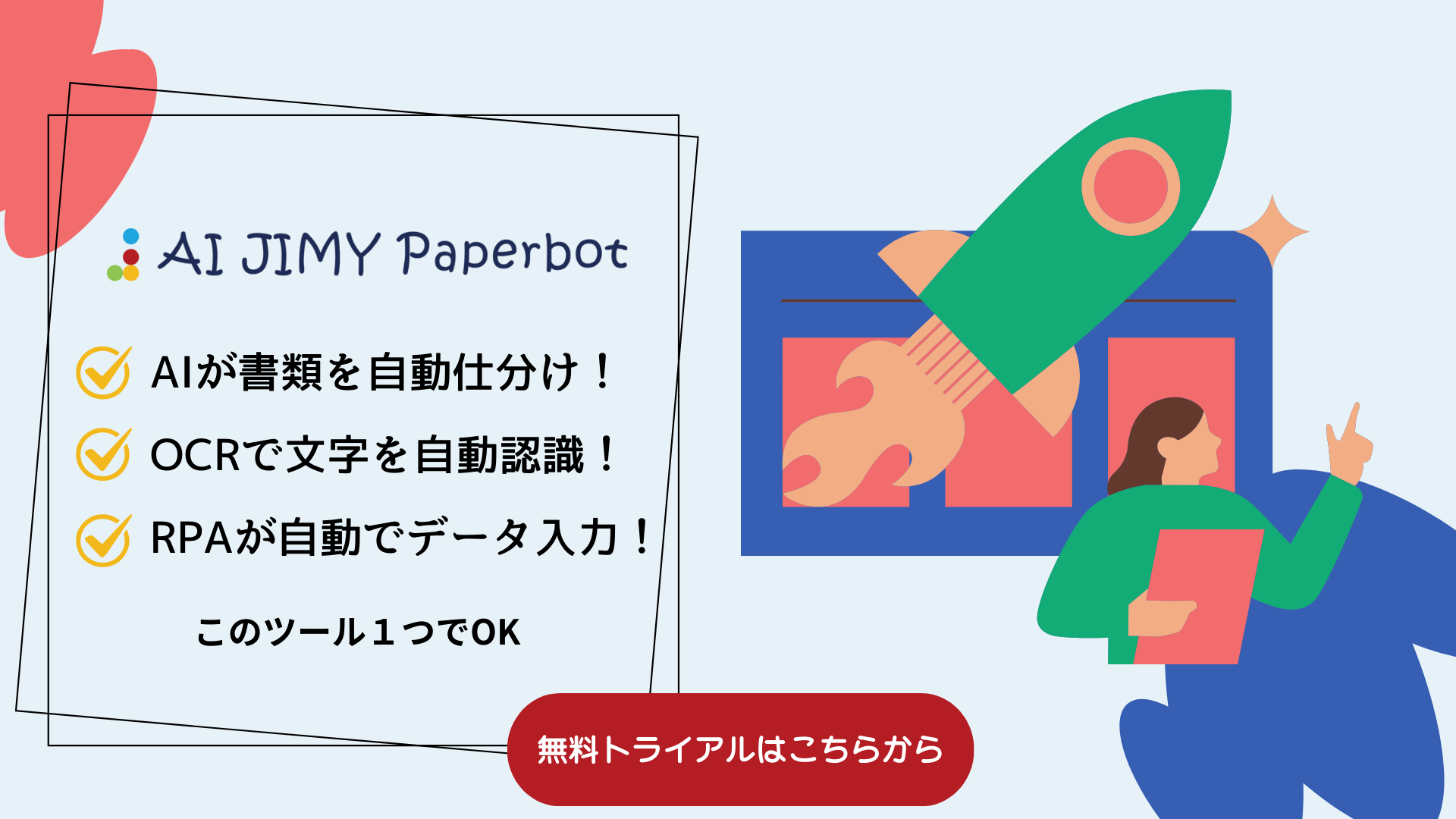大量の書類をシステムへ入力したり別のファイルへ出力したりするのはとても大変ではないでしょうか。そんな悩みを解決するアプリケーションのひとつにAI JIMY Paperebotがあります。AI JIMY Paperbotは、文字をデータ化するAI OCRと繰り返し行うような簡単な操作を自動化するRPA機能を備えています。本記事では、AI JIMY Paperbotの使い方を紹介しますので、ぜひ参考にしてみてください。
AI JIMY Paperbotの設定方法と解説
ここからは、すでにAI JIMY Paperbotをインストールし、使用できる状態になっていることを前提に解説します。もしまだインストールしたことがないという方は、下記よりご登録ください。
AI JIMY Paperbotを起動し、ワークフロー名を設定
AI JIMY Paperbotを起動すると下図の状態の画面が表示されます。
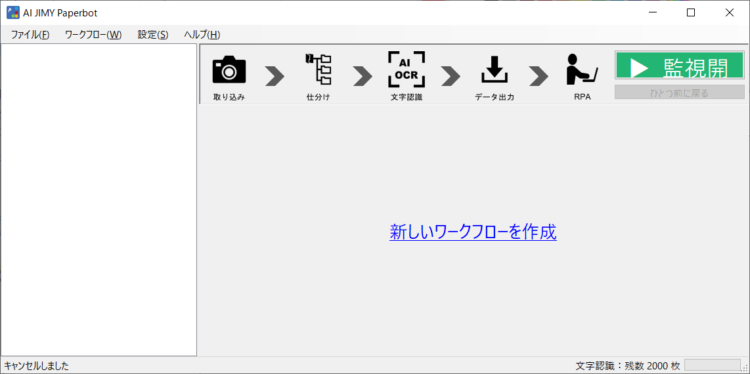
AI JIMY Paperbotでは、ワークフロー単位で処理の流れを設定するようになっています。まずは、ワークフローを作成してみましょう。
メニューバーの「ワークフロー>新規作成」もしくは画面中央の「新しいワークフローを作成」を選択します。
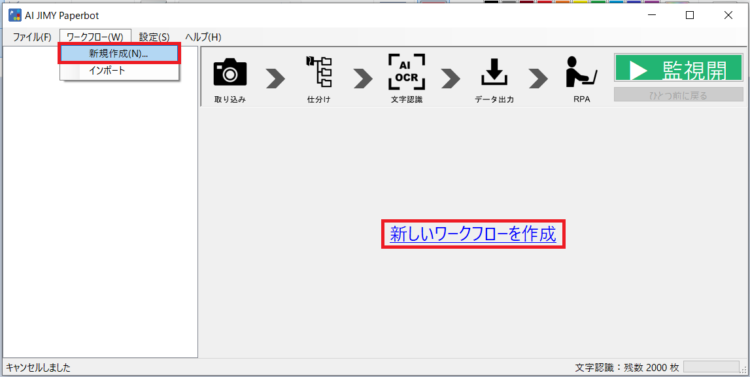
ワークフロー設定ウィンドウの「概要」設定画面が開きます。
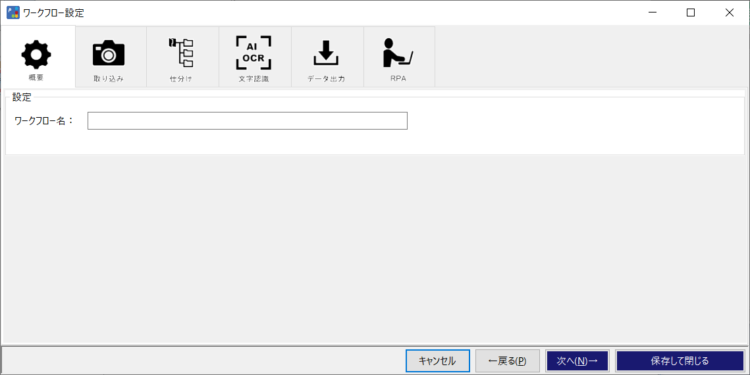
適当なワークフロー名を入力して、画面右下の「次へ」ボタンを押すと「取り込み」設定画面になります。
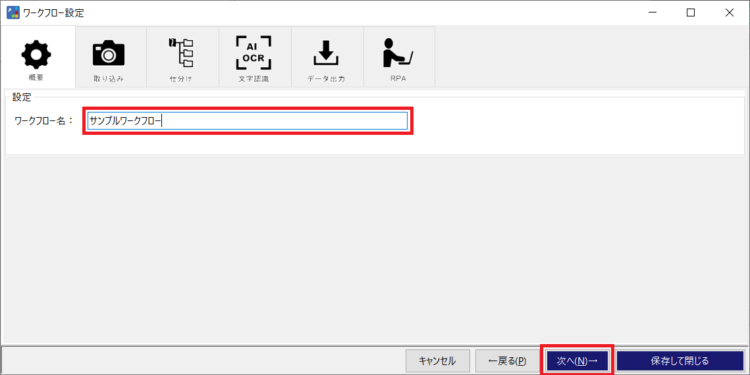
取り込み設定
ファイルの取り込み方法を設定します。
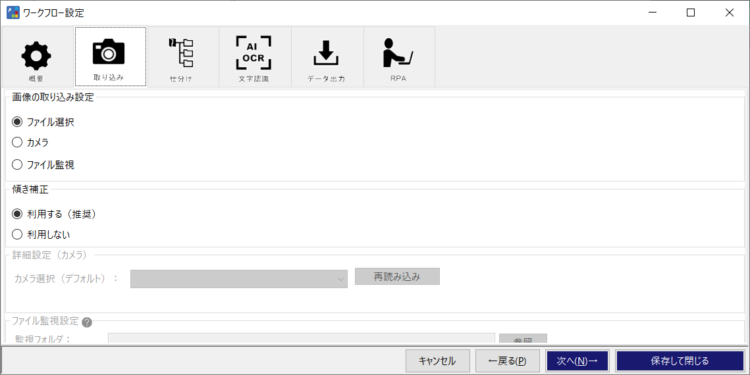
| ○画像の取り込み設定 | |
| ファイル選択 | ファイル選択ウィンドウで選択したファイルや画面にドロップしたファイルを読み取ります。 |
| カメラ | パソコンに備え付けられているwebカメラやusbカメラなどを使ってファイルを読み取ります。 |
| ファイル監視 | 指定したフォルダにファイルが格納されるタイミングで自動的にファイルを読み取ります。 |
| ○傾き補正 | |
| 読み込み対象のファイルが傾いているとうまく読み取れないことがあります。通常は傾き補正を「利用する」を推奨します。 | |
| ○詳細設定(カメラ) | |
| 画像の取り込み設定で「カメラ」を選択した際に有効です。パソコンにつながっているカメラが表示されるので、利用するものを選択してください。 | |
| ○ファイル監視設定 | |
| 指定したフォルダにファイルが格納されたら読み取りを行い、読み取ったファイルの保存場所を設定できます。 | |
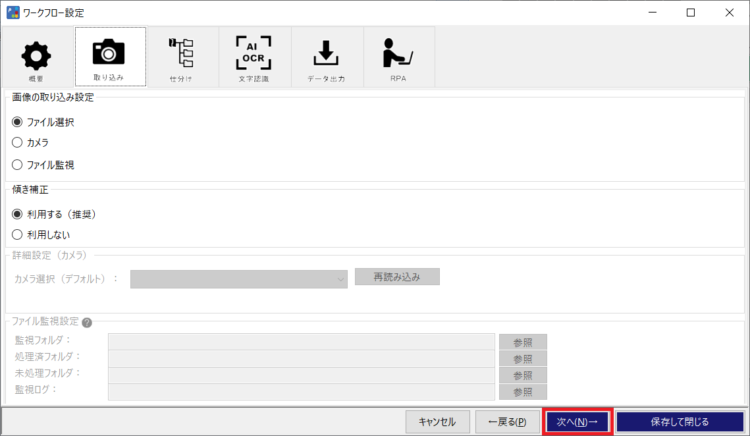
画面右下の「次へ」ボタンを押し、「仕分け」設定を行います。
仕分け設定
請求書や納品書など書類によって、記載内容や位置は異なります。AI JIMY Paperbotでは、異なったフォーマットを区別することが可能です。詳細は、後述の「文字認識」の設定の時に説明しますのでここでは割愛します。
複数のフォーマットをAIにより判別して処理する場合は「AI仕分け」、自身で確認しながらフォーマットを選択していく場合は「手動仕分け」を選択します。設定ができたら、画面右下の「次へ」に進んでください。
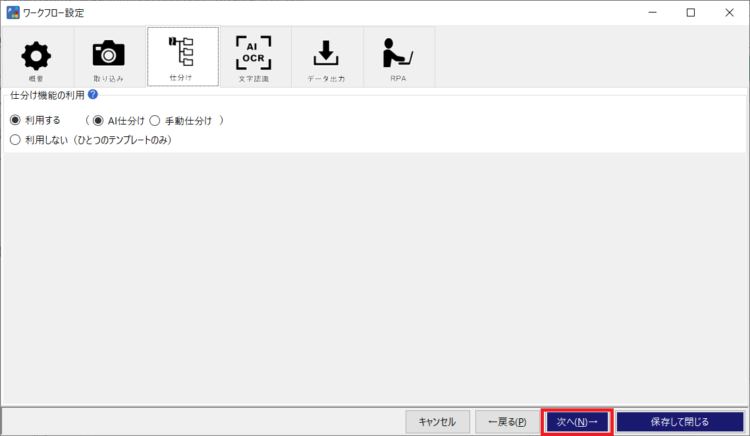
文字認識設定
文字認識設定では読み取るファイルのフォーマットをテンプレートとして登録します。
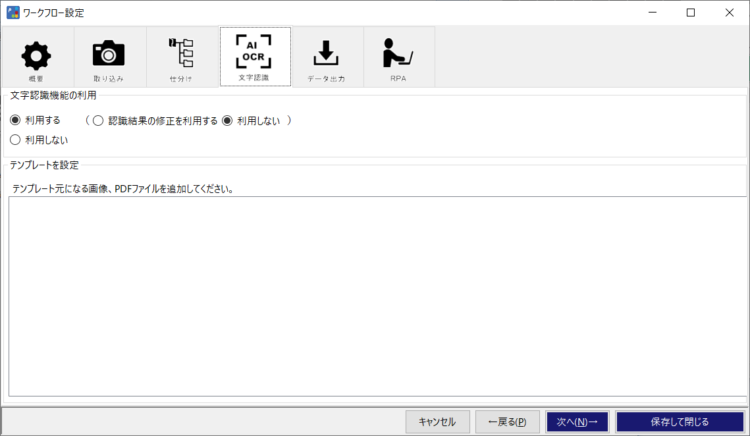
| ○文字認識機能の利用 | |
| 利用する | PDFや画像内の文字を読み取ってデータ化します。「認識結果の修正を利用する」にチェックを入れておくことで、内容を確認し修正を行うことが可能です。 |
| 利用しない | 書類の文字はテキストデータ化せずに画像として読み取り、PDFに出力します。 |
| ○テンプレートを設定 | |
| 書類の読み取る位置と項目を設定します。 | |
【テンプレート設定例】
注文書の中の「製品名」「数」「単価」を読み取りたい場合、「文字」を選択しマウス操作でドラックしながら位置を選択します。
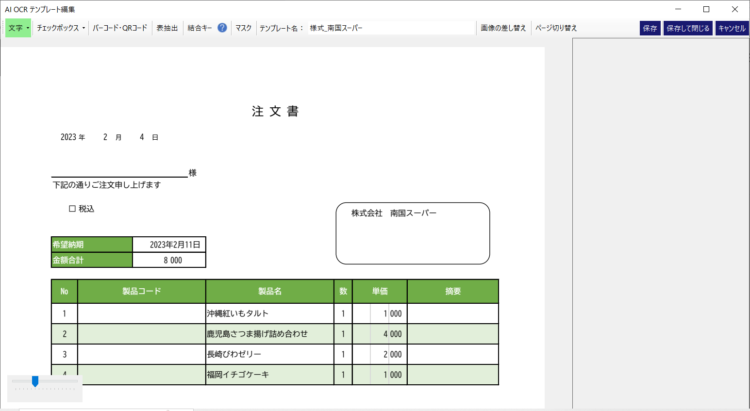
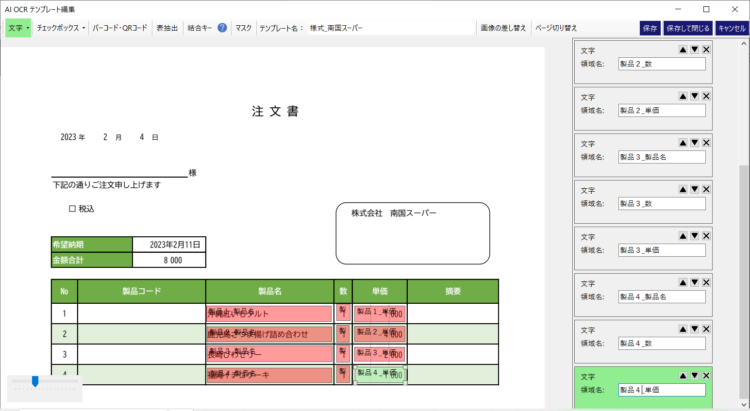
設定が一通り完了したら、画面右上の「保存」もしくは「保存して閉じる」ボタンを押します。
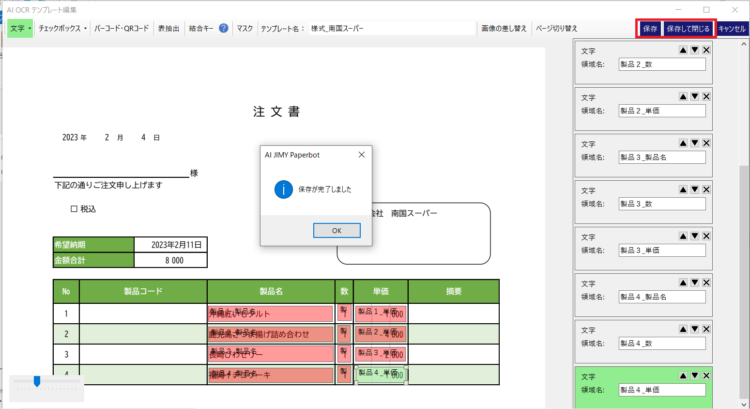
テンプレートの設定部分に今回設定したテンプレートが表示されます。
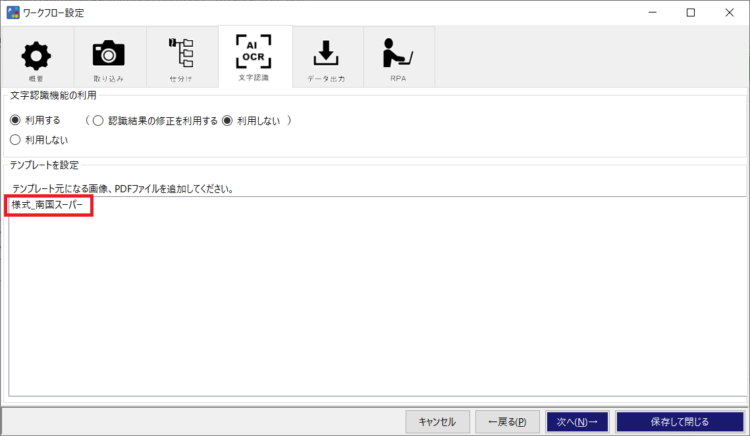
他のテンプレートを登録したい場合は、同じ手順で設定していきます。設定が完了したら、画面右下の「次へ」をおしてください。
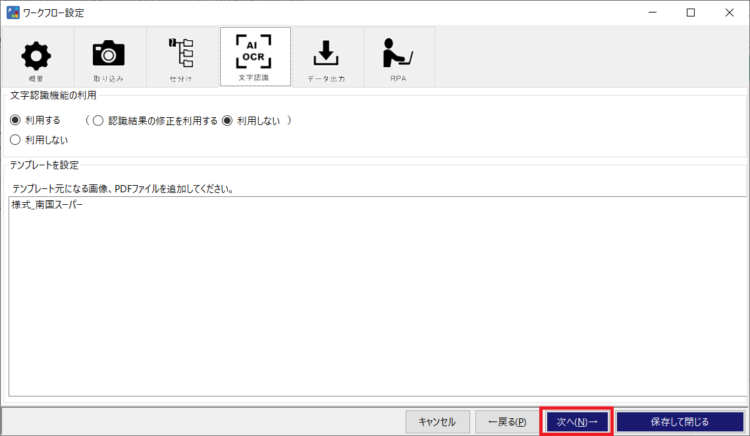
データ出力設定
データ出力設定では、ファイルの保存先を設定します。
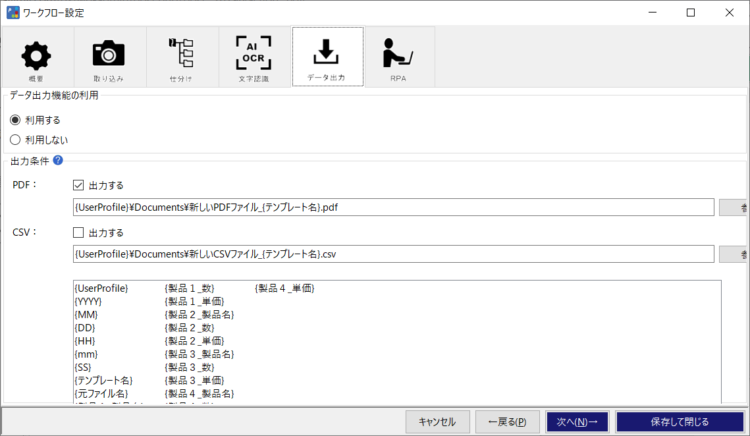
| ○データ出力機能の利用 | |
| 利用する | 読み込んだデータをファイルとして出力します。 |
| 利用しない | 読み込んだデータをファイルとして出力する必要がない場合に選択してください。 |
| ○出力条件 | |
| そのまま電子データとして保存したり、テキストデータを検索したりする際に適した出力形式です。※テキストデータを検索する場合は、文字認識機能の設定が必要です。 | |
| CSV | 出力したファイルはExcelなどの表計算ソフトや任意の会計ソフトなどに読み込んで利用でき、読み取ったデータを加工して使用する際に適した出力形式です。 |
ファイルの出力先はデフォルトで保存場所が入っていますが、任意の場所に変更可能です。
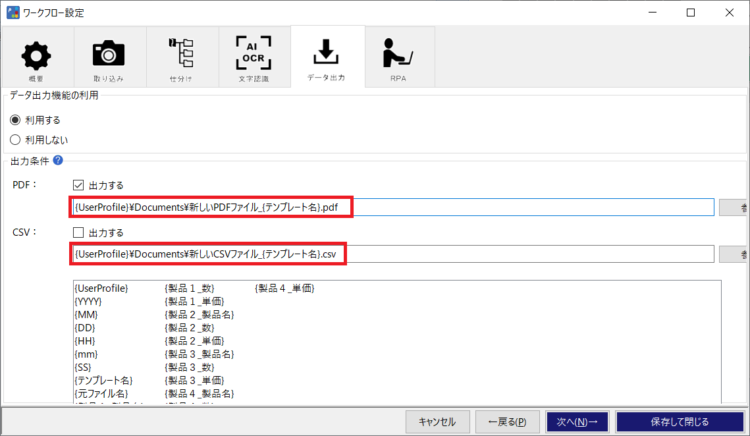
{製品2_製品名}や{製品4_単価}などの項目は、クリックすることでファイル名に反映されます。
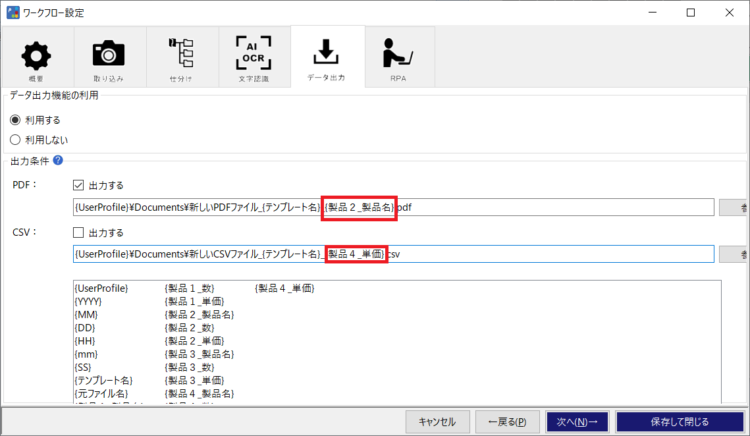
表示される項目は、基本的な項目に加えてテンプレート設定で設定した領域の名称が表示されます。取引先名をテンプレートで設定していれば、項目に表示されますのでファイル名に取引先名を入れることが可能です。設定が完了したら、画面右下の「次へ」ボタンを押します。
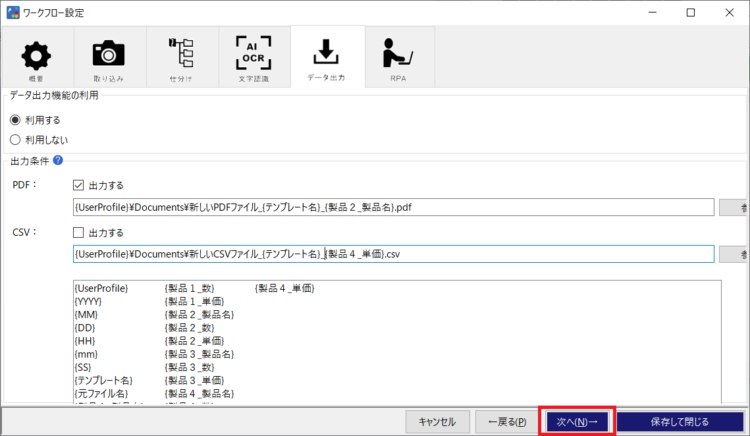
RPA設定
読み取ったデータをExcelなどの既成ソフトやシステムの指定箇所に入力できる機能が、AI JIMY PaperbotのRPA設定です。
RPAとは、Robotic Process Automation(ロボティック・プロセス・オートメーション)の略称で、PCなどで反復して行う作業を人間に代わって行います。
AI JIMY Paperbotでは、あまり複雑なことはできませんがRPA機能も備えているのでぜひ活用してみてください。下記より、設定方法を紹介します。
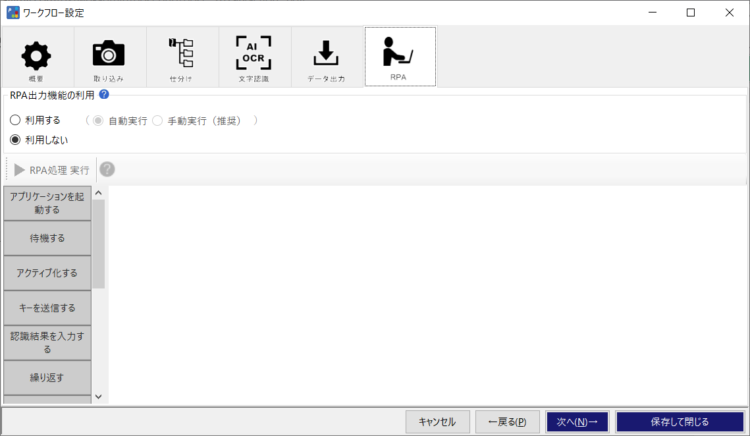
| ○RPA出力機能の利用 | |
| 利用する | データを読み取った後、自動で指定した処理を行います。「自動実行」を選択した場合は、設定した処理をすべて行います。「手動実行」は、初めて処理を行う場合やテスト実行などで利用することが可能です。最初のうちは「手動実行」をおススメします。 |
| 利用しない | 自動処理は行わず終了します。 |
| ○RPAの設定 | |
| RPA出力機能の利用で「利用する」を選択した時に有効になります。「Excelを起動・終了する」「マウスをクリックする」「アプリケーションを起動する」などが用意されているため、処理内容にあわせて設定してみてください。 | |
【RPA設定例】
この事例では「デスクトップのサンプル出力.xlsxのSheet1のセルA1~D3に読み取ったデータを出力し、サンプル出力_test001.xlsxとして保存する」という流れにしました。
下図左にある各ボタンより、該当する操作を選択していきます。
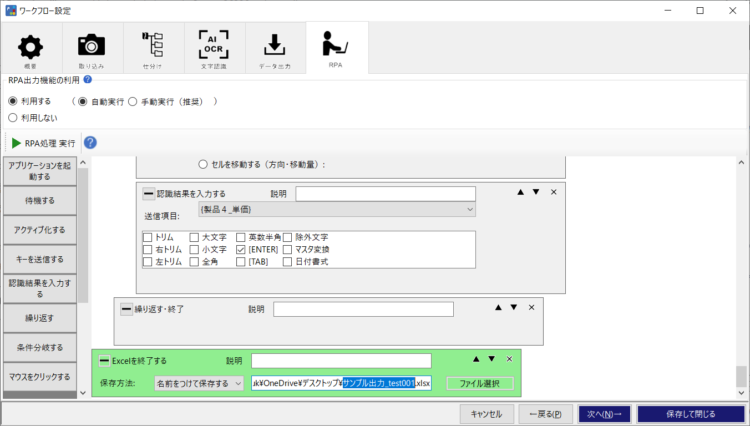
一通り入力が完了したら、画面右下の「保存して閉じる」ボタンを押してください。
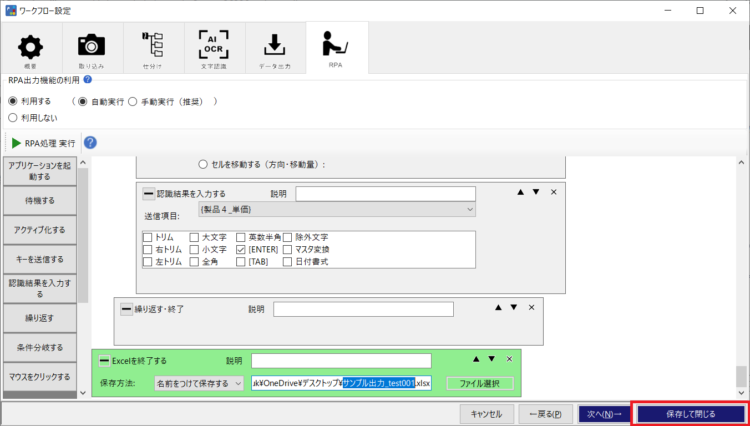
一番最初の画面に戻ると設定したワークフロー名が画面に表示されていることが確認できます。
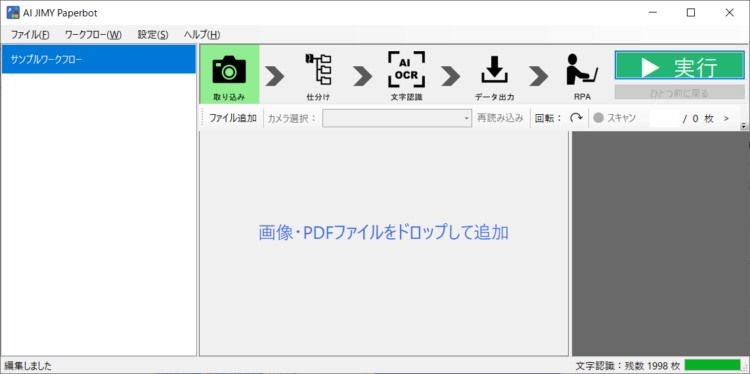
実行
「取り込み」設定画面で設定した方法でファイルを取り込み、画面右上の「実行」ボタンを押します。
※今回は「取り込み」設定をファイル選択で設定しているため、このような開始手順になっていますが、カメラやファイル監視を設定している場合は別の手順になります。
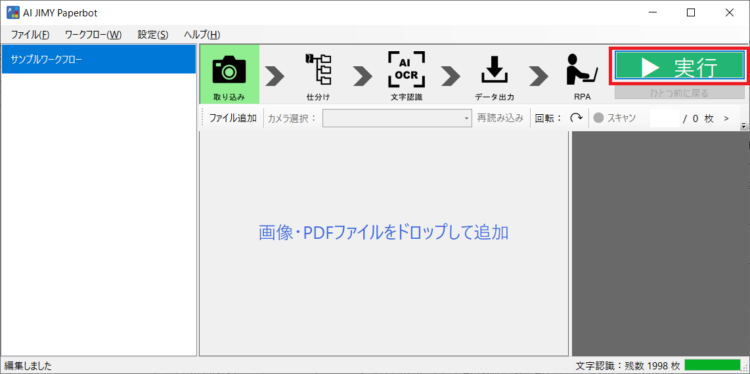
「RPA設定」画面で登録した流れに沿って処理が行われます。
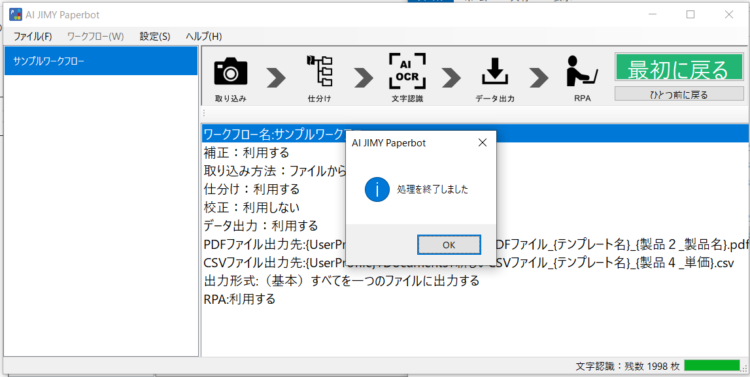
処理が完了したら、設定した出力先にファイルが出力されています。
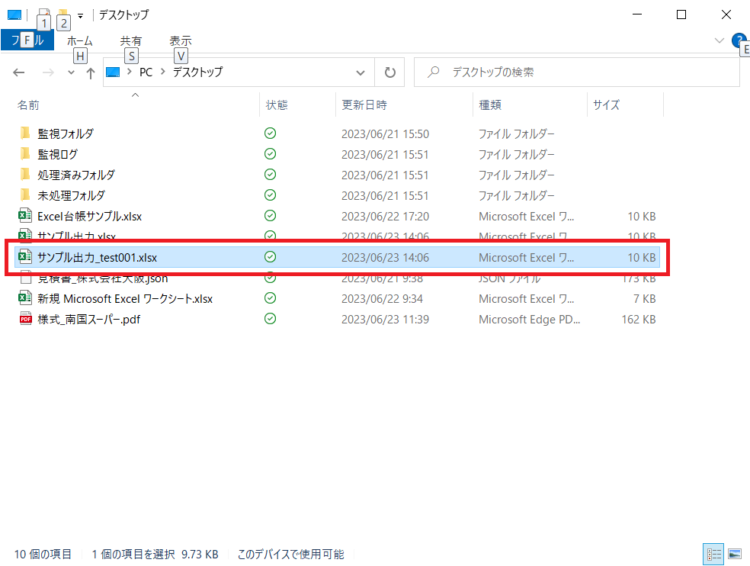
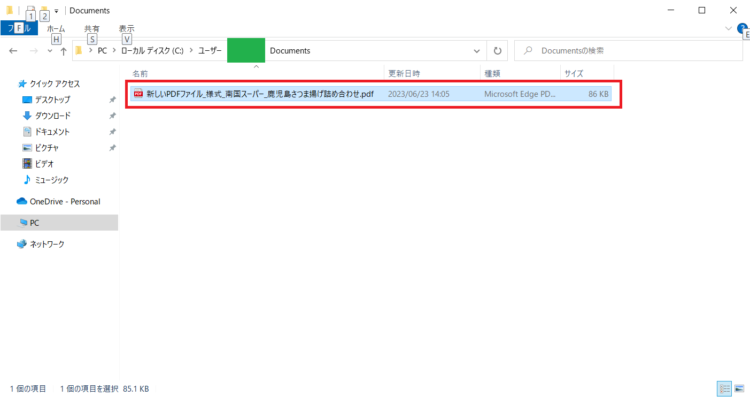
以上がAI JIMY Paperbotの基本的な使い方です。そのほかのオプションや設定内容については、AI JIMYナレッジベースも参考にしてみてください。
AI JIMY Paperbotで事務処理の効率UP
設定次第で、どのようなレイアウトの書類も読み取れるのがAI JIMY Paperbotです。難しい操作もないため、導入しやすいのが魅力ではないでしょうか。無料トライアルを行っていますので、気になる方は一度試してみてください。

AI JIMY Paperbotを利用するメリット
OCRに生成AIとRPAを搭載 一つのツールでデータ入力作業を完結
画像の取り込みから取引先ごとの仕分け、手書き文字の認識、テキストデータの出力、業務システムへのデータ入力まで、一連の作業をAI JIMY Paperbotひとつで自動化できます。
無料で誰でもカンタンに使用可能
AI JIMY Paperbotは特別な技術知識は不要で、マウスだけの直感的な操作が可能です。RPAツールとの連携や専門知識が必要なAPIなどの開発作業は必要ありません。無料で利用開始できますので、カンタンに試すことができます。
自動でファイル名を変換できるリネーム機能
リアルタイム処理を行い、任意で電子帳簿保存法の改正にも対応したファイル名に自動で変換可能です。
AI類似変換で社内のマスタと連携し、文字認識が向上
日本語の認識は、手書きも含めてかなり高い精度で変換できます。間違いやすい商品名などの固有名詞は、あらかじめAI JIMY Paperbotに登録しておくことでさらに認識率が向上します。
多様な業務で活用
さまざまな業務で使用が可能です。FAXの受注入力、請求書の集計、手書きアンケートや申込書のデータ入力、作業日報のデジタルデータ化など多岐にわたる業務プロセスをサポートします。
まとめ
今回は、AI JIMY Paperbotの基本的な使い方を紹介しました。データを1つのファイルにまとめる、システムへ入力する、PDFへ変換するなどは、どれも単純な作業です。しかし、単純ゆえに工数が多くなり、作業の負担になりやすいのではないでしょうか。そのような負担を少しでも軽減するため、AI JIMY Paperbotのようなツールを導入することを、ぜひ検討してみてください。